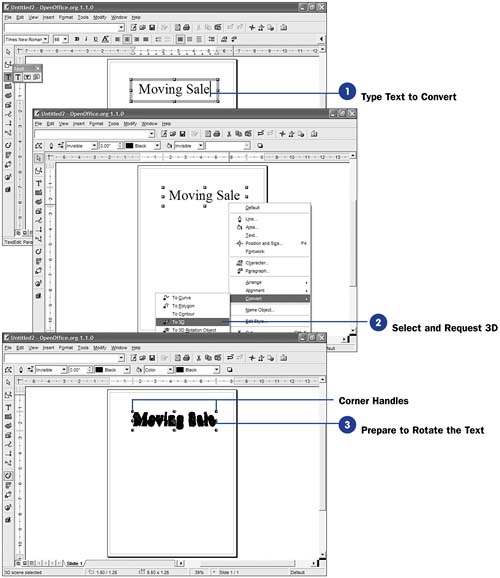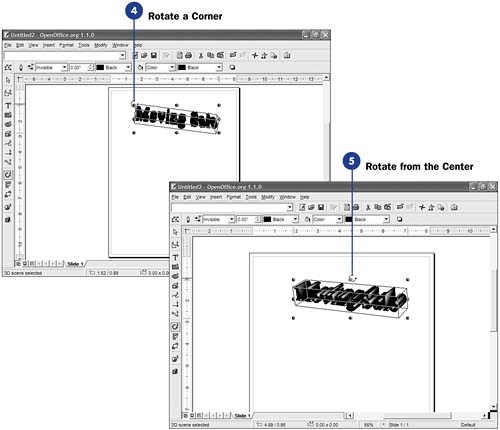123 Add 3D Text
| < Day Day Up > |
| When you want fancier text, convert that plain two-dimensional text to three-dimensional text. You can control several aspects of the 3D conversion, and you'll quickly spruce up your headlines, signs, and banners. Once you convert text to 3D, you can modify some of the three- dimensional effects, such as the rotation of the text. Before You Begin See Also Converting text is often simpler, but follows a similar process to the conversion of two-dimensional graphic images to three dimensions (see 124 Convert 2D to 3D ). NOTE
|
| < Day Day Up > |
EAN: 2147483647
Pages: 205
- Step 2.1 Use the OpenSSH Tool Suite to Replace Clear-Text Programs
- Step 3.4 Use PuTTYs Tools to Transfer Files from the Windows Command Line
- Step 4.7 Using Public Key Authentication for Automated File Transfers
- Step 6.2 Using Port Forwarding Within PuTTY to Read Your E-mail Securely
- Appendix - Sample sshd_config File
- Chapter II Information Search on the Internet: A Causal Model
- Chapter V Consumer Complaint Behavior in the Online Environment
- Chapter VIII Personalization Systems and Their Deployment as Web Site Interface Design Decisions
- Chapter XII Web Design and E-Commerce
- Chapter XVIII Web Systems Design, Litigation, and Online Consumer Behavior