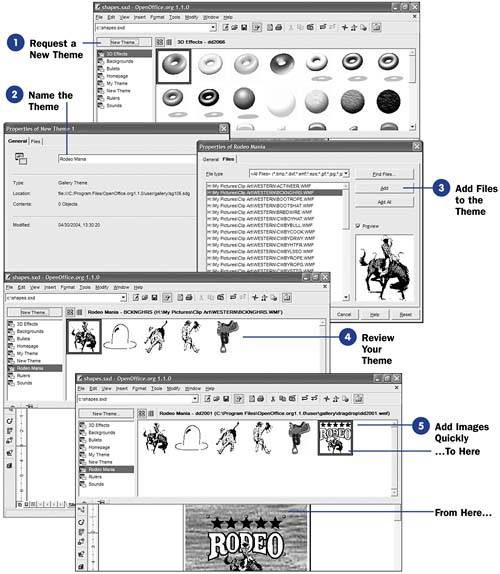122 Add New Items to Gallery
| < Day Day Up > |
| You can add new items to the Gallery's theme categories. In addition, you can create entirely new themes. For example, if you design graphics for a sports- related organization, you'll surely create a theme called Sports , and possibly several subthemes, such as Sports-Football, Sports-Baseball , and Sports-Hockey . Before You Begin See Also The themes exist only so that you can group similar objects together. Once separated into themes, all your related images appear together for you to find quicker than if they were spread across multiple themes or if all your images were included in only one theme. TIP
|
| < Day Day Up > |
EAN: 2147483647
Pages: 205