| Once you're done creating your drawing, you'll want to print it to paper. Draw supports the standard printing options that most Windows programs support. If your drawing uses color and you have a color printer, the colors print just fine. Otherwise, the colored areas will print in shades of black and gray (and still look fine!). Before You Begin  106 Create a New Drawing 106 Create a New Drawing  107 Open an Existing Drawing 107 Open an Existing Drawing
See Also  110 Draw from Scratch 110 Draw from Scratch
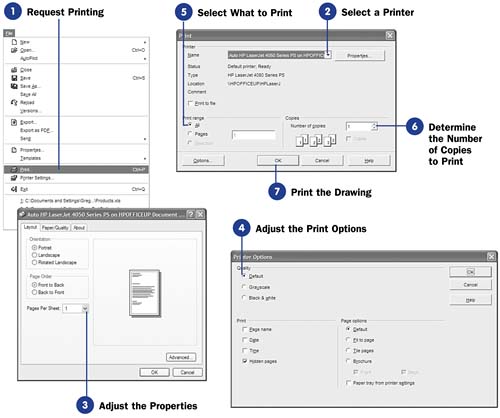 Be sure to save your drawing before you print it. Actually, it's a good idea to select File, Save to save your drawing throughout the creation and editing of that drawing. If your printer jams or the Windows print queue messes up during the printing process (rare, but it can happen), you could lose changes you made to the drawing before you printed it. -
Request Printing
Select Print from the File menu. The Print dialog box opens.
-
Select a Printer Select the printer you want to print to from the Name drop-down list in the Printer section. TIP  | If you select File, Export as PDF , Draw saves your document in the common PDF format, which you can send to any computer with Adobe Acrobat Reader, allowing the users to view or print your drawing even if they don't have Draw (see 36 Save a Document as a PDF File for information on PDF terminology and usage). | -
Adjust the Properties
If you want to adjust any printer settings, click the Properties button. The dialog box that appears when you click Properties varies from printer to printer. Click OK to close the printer's Properties dialog box once you've made any needed changes. If, for example, your printer's properties support multiple pages per sheet, you can select the number of drawing slides you want on each printed page (as opposed to the one slide per page that Draw normally prints).
-
Adjust the Print Options Click the Options button to display the Printer Options dialog box. From the Printer Options dialog box, you can adjust several print settings, such as whether you want to print in grayscale or black and white (to save color ink or toner), whether you want the date and time printed, and whether you want Draw to scale down your drawing to fit a single printed page if needed. NOTE  | Unlike Writer and Calc, Draw does not support a print preview feature ”and it doesn't need one. What you see in the drawing area (in Slide view) is what your drawing will look like when you print it. | Click the OK button to close the Printer Options dialog box. -
Select What to Print Click to select either All or Pages to designate whether you want to print the entire drawing ( assuming multiple slides reside in the drawing) or only a portion of it. If you clicked Pages , type the page number or a range of page numbers (such as 2 “5 or 1 “10, 15 “25 ) that you want to print. If a single drawing takes multiple pages, you can control how many of those pages you want to print. TIP  | If you have a fax modem, you can select your fax from the Name list to send your drawing to a fax recipient. | -
Determine the Number of Copies to Print
Click the arrow next to the Number of Copies option to determine how many copies you want to print.
-
Print the Drawing Once you've determined how many pages and copies to print, click the OK button to print your drawing and close the Print dialog box. NOTE  | Although it's called the Printer Options dialog box, this dialog box is not printer specific; rather, it controls the way your drawing appears when printed. If, for instance, you want to produce a brochure, you could click to select the Brochure option and specify whether you want Draw to print on both the front and back of the paper. For automatic double-sided printing, you need a printer that supports double-sided printing. | |
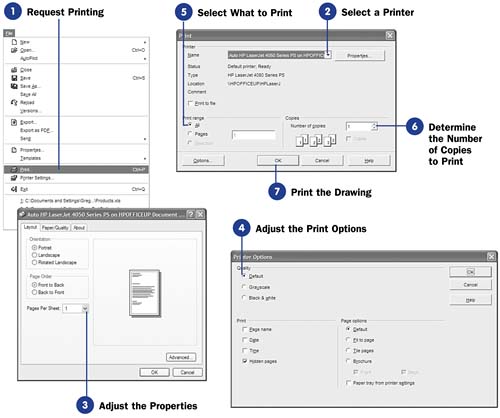
 106 Create a New Drawing
106 Create a New Drawing  110 Draw from Scratch
110 Draw from Scratch