108 About Drawing with Draw
| < Day Day Up > |
| Without question, Draw is the most enjoyable of all the OpenOffice.org programs. Your imagination is the key to your creations. Well, that's a little too artsy . Your artistic ability has most to do with how well you use Draw to produce drawings that people will enjoy. Still, Draw is fun to use, and it's the only one of the OpenOffice.org programs that both adults and children have fun using. Before You Begin See Also Draw supports all kinds of shapes. Here is only a sample of the shapes available to you as a Draw artist:
TIP
As you use draw, you place various shapes on the drawing area. You control all aspects of the shapes you place there, including their lighting effects, their rotation angles, their size , their interaction with other objects, their color , their line thickness , and more. You can always return to shapes you place on your drawing and delete, resize, and edit them. One of the most powerful features of Draw is its capability to combine multiple shapes so that you can treat those shapes as a single object. You can temporarily combine multiple shapes to work with them currently or you can combine them into a single shape semi-permanently (you can, through menu commands, uncombine them). As you place items on the screen, you are placing them on slides, not unlike Impress slides. (See the introduction in Chapter 11, "Learning About Impress," for a quick background about Impress slides.) You normally work from the Slide view (selected by clicking the Slide View button or by choosing View, Slide from the menu). A drawing might contain multiple slides, each having a tab at the bottom of your screen so you can quickly change slides. The slides never appear at the same time together. You control the intersections of multiple shapes. 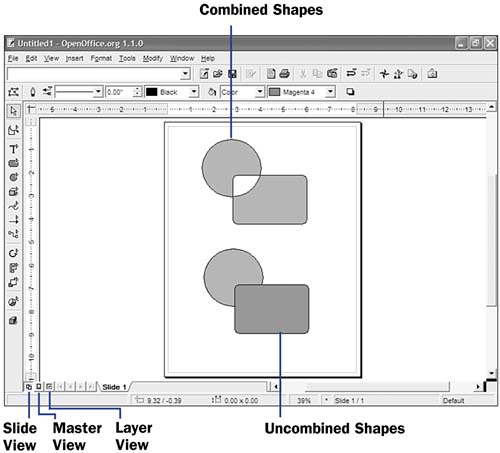 In addition to the Slide view, two other views exist: the Master view and the Layer view. The Master view contains all the drawing elements that comprise your drawing's background. If you create a single drawing on a single slide, you won't need to work inside the Master view. If, however, you want to create multiple slides within the same drawing, the Master view determines the background of every slide. TIP
In addition to the combining of multiple objects, Draw enables you to work with multiple layers within the same drawing. Layers are extremely advanced and are to be used when you add controls such as buttons to your drawing, as you might when creating graphical Web pages with Draw. Draw supports three layers: the Layout layer, which contains your drawing elements, the Controls layer, which holds buttons and other controls you may add to a drawing, and the Dimension Lines layer, which is to be used for rotating and placing objects in three-dimensional drawings. All three layers are available when you click the Layer View button. None of these layers is covered in this book due to their esoteric nature. KEY TERM
One drawing can contain many slides, each its own drawing with a background defined by the drawing on your Master view. 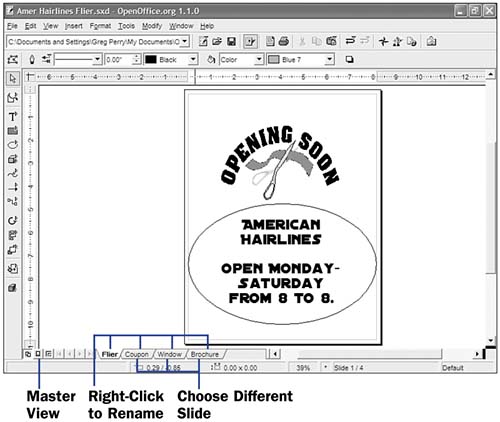 At first, the terminology and concept of slides and layers within Draw can be misleading. Neither slides nor layers act like transparency slides that you can stack on top of one another to form a single drawing. You don't need a "transparency" concept such as that in Draw because you can always stack shapes and graphics on top of each other and rearrange them so their stacked order changes. You reorder stacks of individual objects, not the layers they reside on. |
| < Day Day Up > |
EAN: 2147483647
Pages: 205
 106 Create a New Drawing
106 Create a New Drawing  110 Draw from Scratch
110 Draw from Scratch