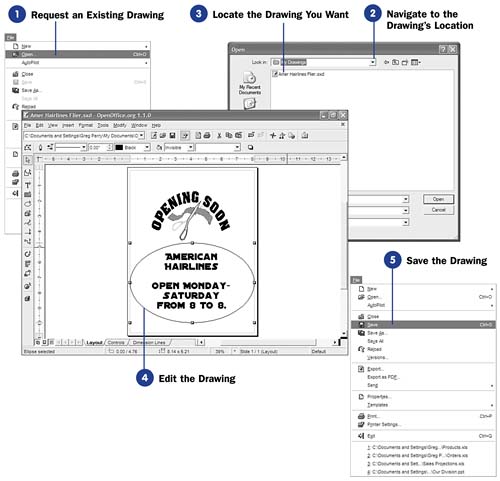107 Open an Existing Drawing
| < Day Day Up > |
107 Open an Existing DrawingOpening an existing drawing to edit within Draw is simple. You tell Draw that you want to open a drawing file and then locate the file. Draw then loads the drawing into memory, where you can edit the drawing on the drawing area. Before You Begin See Also One important Draw feature is its capability to open drawings that you create in other graphics programs. In addition to opening Draw files, Draw opens the following kinds of files as well as exports Draw drawings to these file formats:
NOTE
TIPS
|
| < Day Day Up > |
EAN: 2147483647
Pages: 205
 106 Create a New Drawing
106 Create a New Drawing  108 About Drawing with Draw
108 About Drawing with Draw