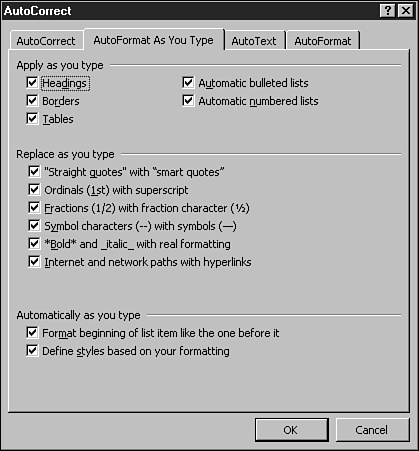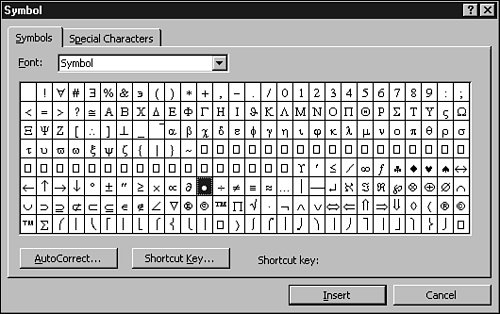Inserting Symbols and Special Characters
Inserting Symbols and Special CharactersMany everyday documents, such as letters and memos, require special characters here and there. For example, you might need to use the trademark symbol (), a long dash (), or the ellipsis (]). Word inserts many of these symbols for you automatically as you type. If it doesn't insert the one you need, you can likely find it in the Symbol dialog box. To see what symbols Word inserts automatically, first choose Tools, AutoCorrect to display the AutoCorrect dialog box, and click the AutoCorrect tab. As you saw in the "Correcting Text Automatically" section, when you type the characters in the left column, Word replaces them with the symbols on the right. Next, click the AutoFormat As You Type tab. The Replace As You Type options in the middle of the dialog box insert many symbols for you as well (see Figure 8.7). Click the Cancel button to close the AutoCorrect dialog box. Figure 8.7. The Replace As You Type options insert many symbols for you as you type. To insert a less commonly used symbol, follow these steps:
|
EAN: 2147483647
Pages: 474