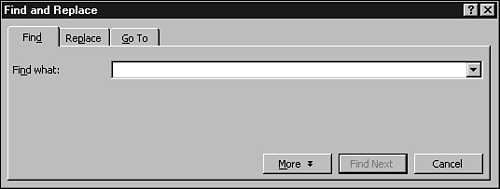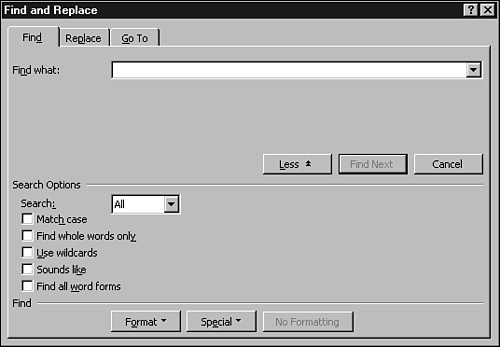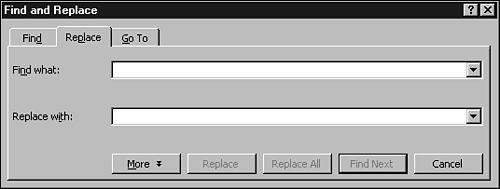Finding and Replacing Text Automatically
| Any time you find yourself about to embark on a time-consuming hunt through a long document for a word or phrase, or for certain formatting, see whether Word's Find and Replace features can do the work for you. Finding TextIf you frequently type long documents, you have probably had the experience of scrolling through each page trying to find all of the places where you used a particular word or phrase. Word can help you with this process, searching for text much more quickly and accurately than we humans can.
If you want to be more specific about what text you're looking for, click the More button to expand the dialog box and display more options (see Figure 8.5). To collapse the dialog box again, click the Less button. Figure 8.5. Click the More button to expand the dialog box, and the Less button to collapse it. By default, Word searches the entire document for the Find What text. If you want to search up or down from the location of the insertion point, change the option in the Search list from All to Up or Down. Replacing TextSometimes you not only need to find text, you also have to replace it with something else. Word's Replace feature takes the tedium out of making the same change in several places. Follow these steps to search for text and replace it with something else:
If you change your mind about a replace operation after completing it, you can click the Undo button in the Standard toolbar to undo the replacements one by one if you used the Replace button, or all at once if you used the Replace All button. If you like, you can customize your find and replace operation by using the options in the expanded version of the Find and Replace dialog box. Finding and Replacing FormattingYou can use Find and Replace as a quick way to search for and replace formatting in your document. To modify formatting with Find and Replace, follow these steps:
If you like, you can combine formatting and text in the Find and Replace dialog box. For example, you could type the words Puget Sound in the Find What text box, and then type Puget Sound in the Replace With text box and specify a single underline. This would search for and underline every instance of Puget Sound in your document. |
EAN: 2147483647
Pages: 474