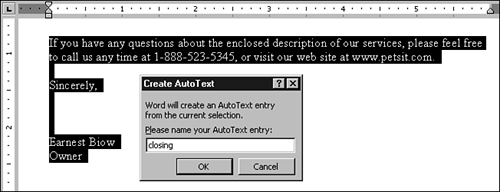Inserting Standard Blocks of Text Automatically
| AutoText is an extremely handy feature enabling Word to "memorize" large blocks of text. Once you've created an AutoText entry, you can insert it in your text by simply beginning to type the name of the entry. As soon as you've typed the first few characters , Word's AutoComplete feature takes over and inserts the entire block of text for you. One of the advantages of using AutoText is that you only have to proofread the block of text once, before you create the AutoText entry. From then on, each time you insert the entry in a document, you can rest assured that it is error-free. Creating AutoText EntriesCreating an AutoText entry is relatively easy.
Inserting an AutoText Entry in Your DocumentWord provides several ways of inserting AutoText entries in your document. The method described in these steps is the simplest. Follow these steps to insert an AutoText entry in your document:
One other convenient way to insert an entry is to type the full name of the entry and press F3 when the insertion point is just past the name. |
EAN: 2147483647
Pages: 474