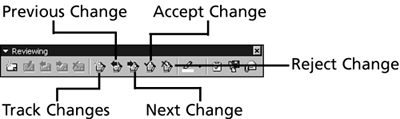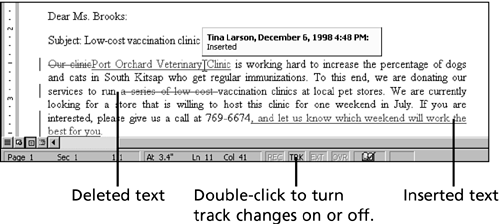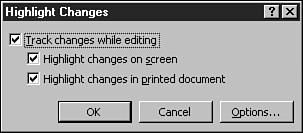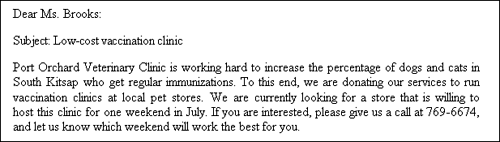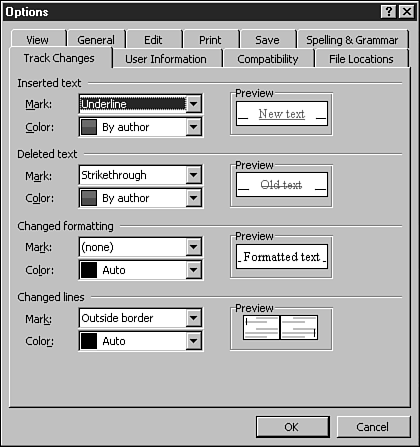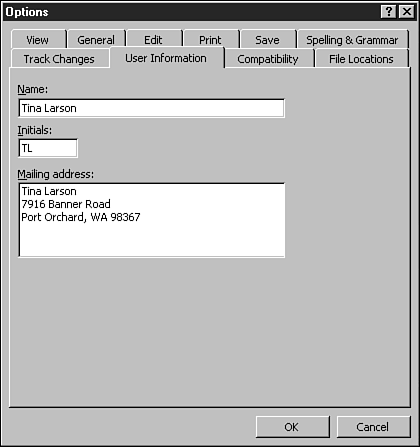Tracking Changes to a Document
| The cornerstone of Word's collaboration features is track changes . This feature lets you track the revisions (insertions, deletions, and a few formatting changes) that are made to a document. When the feature is turned on, any text you insert in the document is displayed in color with an underline. Text you delete is shown in color with strikethrough . If more than one person edits a document, each person's changes show up in a different color. When you are ready to finalize a document, you can go through and accept or reject each tracked change. As you work with tracked changes, you may want to use the buttons in the Reviewing toolbar, as shown in Figure 11.6. Figure 11.6. The Reviewing toolbar contains buttons for working with tracked changes. Tracking Your ChangesTo turn track changes on (or off), click the Track Changes button in the Reviewing toolbar. The TRK indicator in the status bar at the bottom of the Word window is dark when track changes is turned on. (You can also double-click the TRK indicator, press Ctrl+Shift+E, right-click the TRK indicator and choose Track Changes from the context menu, or choose Tools, Track Changes, Highlight Changes, and mark or clear the Track Changes While Editing check box.) After you've turned on track changes, revise your text as you normally do. If more than one person has edited a document and you want to see who made a particular change, rest your mouse pointer over the revision. A ScreenTip appears that lists the name of the person who made the edit, and the date on which it was made (see Figure 11.7). Figure 11.7. When you rest your mouse pointer over a tracked change, Word tells you who made the change and when. One of the advantages of using track changes is that you can hide the changes to see how the text would flow if you accepted all of them. To do so, choose Tools, Track Changes, Highlight Changes to display the Highlight Changes dialog box (see Figure 11.8), clear the Highlight Changes on Screen check box, and click OK. Figure 11.8. Clear the Highlight Changes on Screen check box to hide the tracked changes. Figure 11.9 shows the same text as you saw in Figure 11.7, but the tracked changes are hidden. Hiding changes does not turn off the track changes feature. If you like, you can edit the document while changes are hidden, and Word continues to track your edits. Figure 11.9. Hiding tracked changes is a great way to see how the text would read if the changes were all accepted. When you next mark the Highlight Changes on Screen check box, you will see all the revisions you made when changes were visible and when they were hidden. Understanding the Colors of Tracked ChangesBy default, Word assigns a different color to each person (author) who edits a document. To see how this works, choose Tools, Options to display the Options dialog box, and click the Track Changes tab (see Figure 11.10). Figure 11.10. The Track Changes tab of the Options dialog box lets you change the settings for track changes. For the colors to work properly, you have to use the default setting of By Author in the Color lists under Inserted Text and Deleted Text. You can't choose a particular color for your revisions; when you edit a document with track changes turned on, Word assigns you the next available color in its color palette. If you choose a specific color in the Color lists, all authors' edits will appear in that color, which defeats the purpose of using track changes. Helping Word Recognize Different AuthorsWord recognizes the different authors who work on a document by checking the name that's listed in the Name text box in the User Information tab of the Options dialog box (choose Tools, Options), as shown in Figure 11.11. Figure 11.11. Make sure your user information is current before using track changes. Before you use track changes, you should check the User Information tab and make sure that your name is entered correctly. If it isn't and you revise a document with track changes turned on, other people who review the document after you will assume that your edits were made by whomever happens to be listed in the User Information tab. In some cases, you may need to edit a document twice. If you want your edits on separate passes to appear in different colors, change the name in the User Information tab before you begin your second pass. For example, you could enter Tina Larson (first pass) in the User Information tab before beginning your first pass, and then change it to Tina Larson (second pass) before beginning your second pass. Accepting and Rejecting Tracked ChangesWhen you have finished editing a document with track changes, you need to go through and decide whether to accept or reject each of the revisions. If you accept an insertion, the inserted text becomes part of the document. If you accept a deletion, the text is removed. Follow these steps to accept or reject the changes in a document:
You can also accept and reject changes in the Accept or Reject Changes dialog box. Choose Tools, Track Changes, Accept or Reject Changes, click the Find buttons to move from one change to the next, and click the Accept or Reject buttons to accept or reject them. One advantage of using this dialog box is that it lists the author and date of each change as you're reviewing the document. Another advantage is that it includes Accept All and Reject All buttons, which you can use to accept or reject all of the changes in a document without reviewing them one by one. |
EAN: 2147483647
Pages: 474