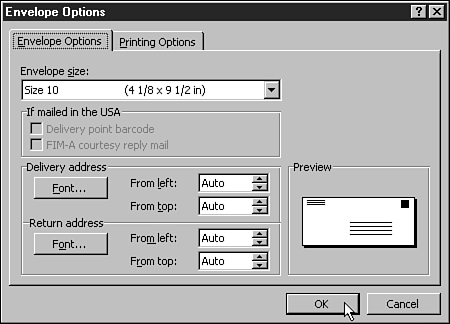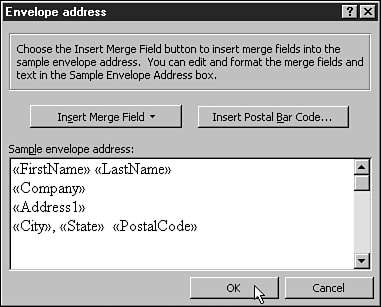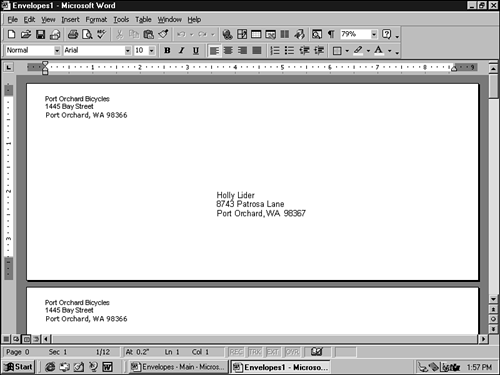| Chances are that you usually need to print envelopes to go with your form letters . When you merge addresses onto envelopes, the five basic steps of performing a mail merge (described earlier) stay the same. However, two aspects of the process are slightly different: Before you practice these steps, note that if you have an envelope tray on your printer that holds a stack of envelopes, it will be much simpler for you to merge labels. (To merge envelopes without an envelope tray, you would have to feed each envelope manually.) Follow these steps to merge envelopes: -
Start a new document, and save it with a name such as Envelopes - Main . This is your main document. -
Choose Tools, Mail Merge to display the Mail Merge Helper dialog box. -
Click the Create button under Main Document, and then choose Envelopes. -
Word asks what document you want to use as your main document. Because you've already started the main document, click the Active Window button. -
Click the Get Data button, and then click Open Data Source. In the Open Data Source dialog box, navigate to and select your data source, and then click the Open button. -
When Word informs you that it needs to set up the main document, click the Set Up Main Document button. -
Word displays the Envelope Options dialog box (see Figure 10.10). Change the envelope size if necessary, and then click OK. Figure 10.10. Use the Envelope Options dialog box to tell Word what kind of envelopes you're using. 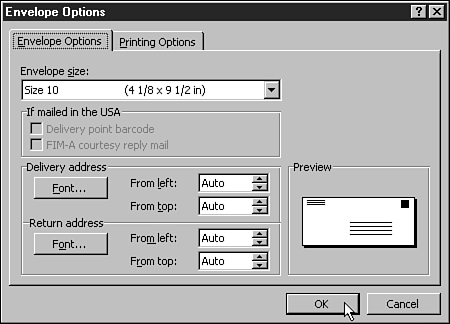 -
Word displays the Envelope Address dialog box to let you insert the merge fields in the envelope. Use the Insert Merge Field button to insert all the fields in their proper positions , pressing Enter at the end of the lines, and inserting commas and spaces as necessary (see Figure 10.11). Then click OK. Figure 10.11. Insert the merge fields that you want to use on your envelope. 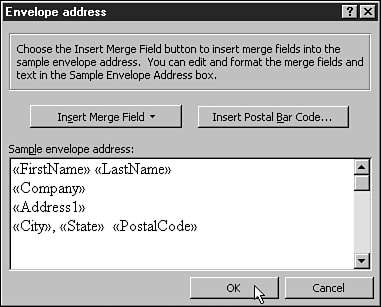 -
Word redisplays the Mail Merge Helper dialog box, and the Merge button is now active. You'll also see the envelope appear in the Word window behind the dialog box. Click the Merge button to display the Merge dialog box. -
Be sure New Document is selected in the Merge To list unless you want to merge directly to the printer, and click the Merge button to run the merge. -
Word merges the envelopes into a document named Envelopesl , shown in Figure 10.12 in Print Layout view. Scroll through the envelopes to make sure there aren't any problems, make sure your envelopes are properly loaded in your printer, and then print using the standard methods . You can close this document without saving it. (To generate the envelopes again, just rerun the merge.) Figure 10.12. The merged envelopes appear onscreen after you run the merge. 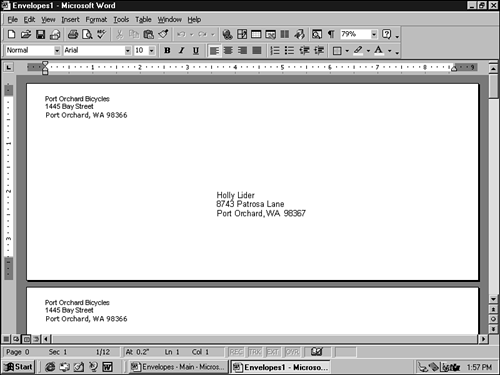 -
Click the taskbar button of the main document (your envelopes) if necessary to switch to it. Then save and close it.  | Word automatically prints the return address on merged envelopes. If you want to omit it, use either of these rather clunky workarounds: Before you run the merge, choose Tools, Options. Click the User Information tab. Delete the address under Mailing Address, and click OK. After you've merged and printed the envelopes, retype the address in the User Information tab. Alternatively, you can click Cancel in step 9 to close the Mail Merge Helper dialog box before clicking the Merge button. Delete the return address from the main document, and choose Tools, Mail Merge to go back to the Mail Merge Helper dialog box. Click the Merge button and continue with the steps. |
 |