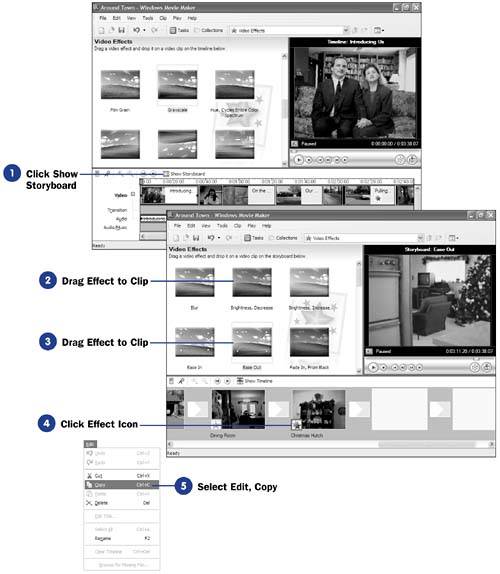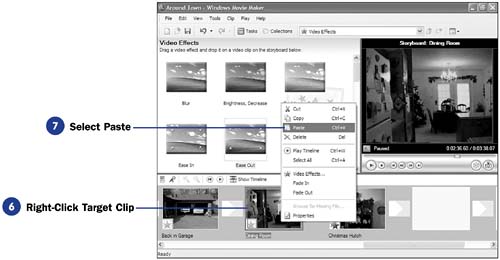71 Copy Effects from One Place to Another
| < Day Day Up > |
| Before You Begin See Also Throughout this chapter, numerous tasks explain how to add various special effects to your clips. You can add one effect or multiple effects to clips. If you need to apply the same video effect to more than one clip, the job gets to be tedious if you add the effects to each clip in your movie. A much more efficient way to apply multiple special effects to multiple clips is to use the Windows clipboard to copy and paste the effects where you want them. After you copy a set of special effects to the Windows clipboard, you can easily paste those effects into multiple clips on the storyboard. NOTE
|
| < Day Day Up > |
EAN: 2147483647
Pages: 169
- Chapter I e-Search: A Conceptual Framework of Online Consumer Behavior
- Chapter II Information Search on the Internet: A Causal Model
- Chapter VIII Personalization Systems and Their Deployment as Web Site Interface Design Decisions
- Chapter IX Extrinsic Plus Intrinsic Human Factors Influencing the Web Usage
- Chapter XVII Internet Markets and E-Loyalty