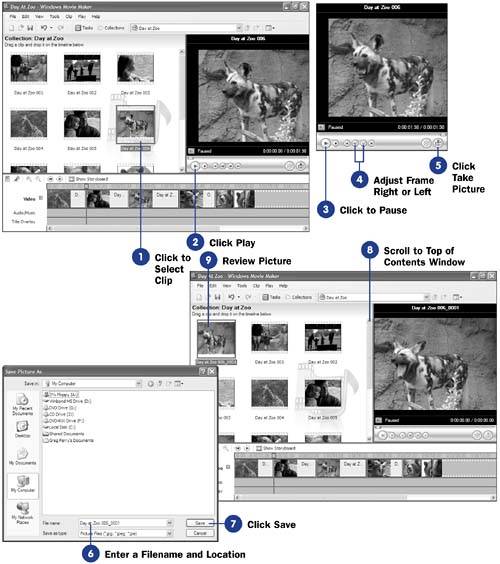41 Take a Picture from a Clip
| < Day Day Up > |
| Before You Begin See Also Although you can import pictures into Movie Maker, Movie Maker can also capture pictures from any frame within a video clip. To prepare to capture the picture from the video, all you have to do is pause the clip on the frame you want to make into a picture.
|
| < Day Day Up > |
EAN: 2147483647
Pages: 169