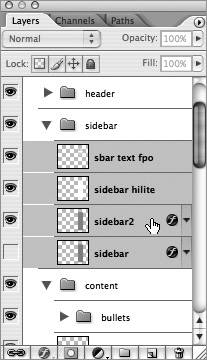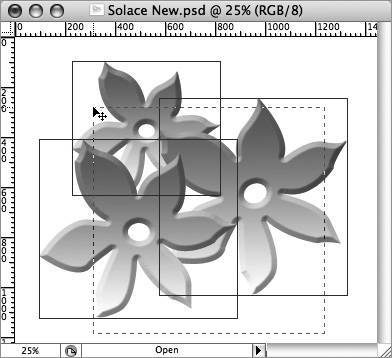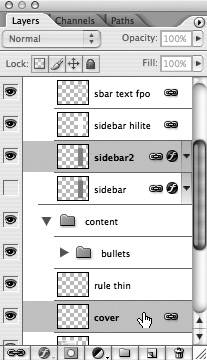#23. Working with Multiple Layers Ask anyone who's been using Photoshop since its early days what its single most important feature is, and they'll most likely cry out "Layers!" If they're really old school, they can even tell you in which version layers were introduced (3.0). Since the introduction of layers, they've become the foundation of the application. Through the years, many different types of layers have made their way into the application, but how you work with them hasn't really changed muchthat is, until now. With CS2, Adobe fundamentally changed the way you work with layers, allowing you to select and control multiple layers at once. Instead of having to explicitly link or group layers just to move them in unison, you can now work with them in a way similar to how you work with them in Illustrator and InDesign. This may not seem like much on the surface, but it can drastically impact your productivity (for better and for worse). If you've used previous versions of Photoshop, this dramatic shift in how you work with layers may feel clumsy at first. But give it some time, and you'll soon discover the benefits of this new approach. What was once tedious and awkward is now fast and elegant. Here's just some of the ways multiple layer control changes the way you work: Moving and transforming layers: In order to move or transform multiple layers in previous versions you had to first link them from the Layers palette. Now you simply Shift-click layers in the Layers palette (Figure 23a) or use the Move tool directly within the image area (Figure 23b). Figure 23a. It's now possible to select multiple layers in the Layers palette. This simple shift makes tedious layer management a thing of the past. 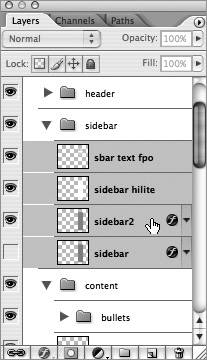 Figure 23b. You can now also drag a marquee or Shift-click using the Move tool to select multiple layers directly within the image area. Choose View > Show > Layer Edges to see the bounding box of a layer. 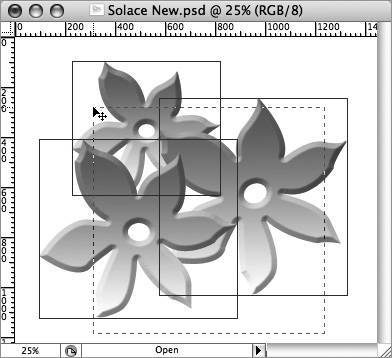 Aligning and distributing layers: This task was so cumbersome in previous versions that many users probably didn't know it was possible. You had to know to first link the layers and then hunt down the menu command. Now whenever you choose the Move tool with multiple layers selected, Align and Distribute buttons are front and center in the options bar (Figure 23c). Figure 23c. Although it was possible to align and distribute layers in previous versions, it was a difficult task to manage. Now you're offered these familiar buttons in the options bar whenever you have multiple layers selected using the Move tool.  Selecting Nonadjacent Layers If you want to select nonadjacent layers in the Layers palette, hold down Command (Mac) or Control (Windows) as you click the layer name. In previous versions, this action would load a selection based on the layer transparency. If you're trying to load the selection, Command-click (Mac) or Control-click (Windows) on the layer thumbnail instead. |
Linking layers: It's a bit ironic that the multiple layer control makes it effortless to use a feature it essentially makes obsolete. Linking layers is not as necessary as it once was. Now it's just a matter of selecting the layers you want to link and clicking the Link button, which has been relegated to the bottom of the Layers palette (Figure 23d). Figure 23d. Linking layers isn't as vital as it was in past versions, so it's been reduced to a single button on the bottom, and the link indicators have been moved to the end of the layer row. 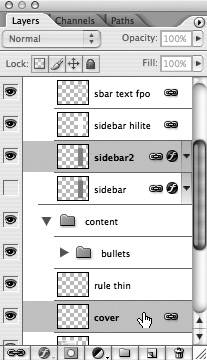 Grouping layers: Previously, you had to either link the layers to add them to a Layer Set (now known as a Layer Group) or manually drag them one by one into the folder. In CS2, Shift-click layers and choose Layer > Group Layers or use the standard Group keyboard shortcut: Command+G (Mac)/Control+G (Windows).
Selecting Similar Types of Layers Multiple layer control also makes it possible for Photoshop to select similar layer types based on your selection. This is useful when, for example, you want to select all the type layers in your document and change dissimilar fonts to the same font. To select similar layer types, select the kind of layer you want to find (image, adjustment, type, fill and shape, or smart object). Next, choose Select > Select Similar Layers. You can then use any commands available to modify the selected set of layers. To deselect all layers, choose Select > Deselect Layers. |
|