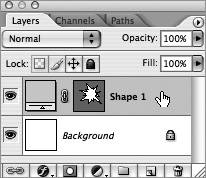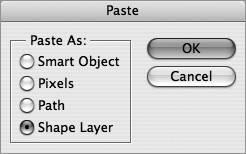Section 24. Adding Vector Artwork
#24. Adding Vector ArtworkAlthough Photoshop is an image-editing application through and through, it's gained a respectable amount of features in the past few versions for working with vector artwork. For instance, you can create shape layers, which are vector-based layers, directly within Photoshop using either the Shape or Pen tools. And if you find these tools a bit limiting, you can create your artwork in Illustrator and then paste it into Photoshop in a variety of ways.
Shape layersVector-based shape layers were introduced back in Photoshop 6.0, but you could've easily overlooked them because other features were given the spotlight. That's not to say they don't deserve your attention. Shape layers are an important addition to Photoshop and ImageReady that you should take advantage of whenever possible. They combine the flexibility and resolution independence of vectors with the features available to pixel-based layers, such as blending modes, opacity, and most important, layer styles. To create a shape layer, choose either the Pen tool Figure 24a. Shape layers are really just fill layers with a vector layer mask. They bring the flexibility and control of vector artwork to Photoshop's pixel-based world. Pasting from IllustratorAlthough you can get pretty far using the Pen and Shape tools available in Photoshop to create shape layers, you don't have to stop there. You can also create your artwork in Illustrator, where you have a full cache of tools and filters specific to working with vectors, and then copy and paste it into Photoshop. A dialog appears prior to pasting that prompts you to choose a format for your artwork. Choose from Smart Object, Pixels, Paths, or Shape Layer (Figure 24b). If your artwork is relatively simple and you want to continue to edit it directly within Photoshop, choose Shape Layer. If your artwork is rather complex with multiple layers, choose Smart Object (see #25). Both options give you the ability to continue to edit your artwork. The Smart Object format allows you to open the artwork again in Illustrator, whereas the Shape Layer format allows you to edit the artwork using the vector-based tools found in Photoshop. Figure 24b. When pasting Illustrator artwork into Photoshop, this dialog appears. Choose Shape Layer for simple artwork you want to continue to work with in Photoshop. |
EAN: 2147483647
Pages: 143