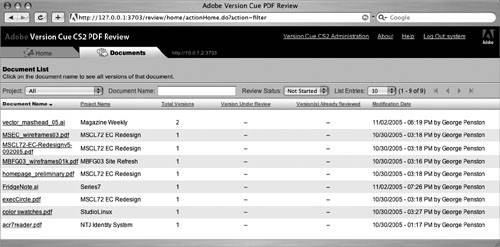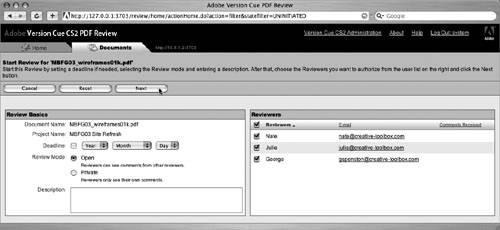#96. Initiating a Version Cue PDF Review New in Version Cue CS2 is the ability to create and conduct a Web-based review of any PDF documents in your Version Cue Workspace. You set up the review in the Version Cue Administration utility and then invite participants via email. Invited participants then click the link in the email message, which launches their browser and loads the PDF for review. From there, they can use all of Acrobat's commenting and markup tools to express their opinions and request any changes. All the comments that are sent back are consolidated in the PDF Review section of the Version Cue Administration utility. Since the PDF review is Web-based, it's ideal for those times when an in-person review isn't possible. Enabling Version Cue in Acrobat With CS2, all applications in the suite have Version Cue enabled by defaultwell, except for Acrobat. To switch on Version Cue in Acrobat 7, select Enable Version Cue Workflow file management in the application's preferences in the General section. |
Follow these steps to create a Version Cue PDF review: 1. | Save your PDF for review in the Version Cue Workspace. You can accomplish this by either enabling Version Cue in Acrobat (see the sidebar "Enabling Version Cue in Acrobat") and saving a version to one of your projects or by using Bridge to copy the PDF from your local hard drive to a project in the Version Cue Workspace.
| 2. | Launch the Version Cue Administration utility and log in (see #94).
| 3. | Click the Version Cue CS2 PDF Review link located in the upper-right portion of the screen. This takes you to the PDF Review area of the utility.
| 4. | Click the Start a Review link on the Home page. This delivers you to the Document List page where all the PDF documents in your Version Cue Workspace are listed (Figure 96a). Since native Illustrator files (ai) are PDF compatible, you'll see these listed as well. You can filter the document list using the controls located above the list.
Figure 96a. The Document List in the PDF Review area of the Administration utility makes available all the PDF documents in your Version Cue Workspace. 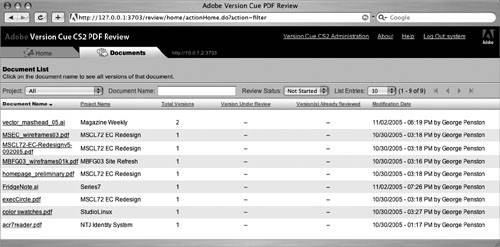
| 5. | Click the name of the file you want to use in the review. The next page displays the versions of the PDF, if any exist. Select the radio button next to the version you want to use in the review, and then click the Start Review button above the versions list.
| 6. | On the next screen, you can specify a deadline for the review and whether it should be an open or private review (Figure 96b). Open reviews allow reviewers to see each other's comments, whereas private reviews limit them to viewing only their own comments. Deselect any of the users in your workspace you don't want to include in the review.
Figure 96b. From this screen, you can choose a deadline for the review, whether or not reviewers can see each other's comments, and who the reviewers are. 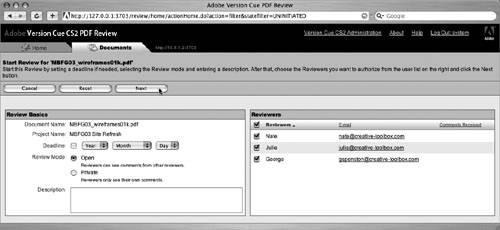
| 7. | Click Next and the last screen appears. From here, you can customize the subject and message that will show up in the email invitation. You can choose not to send an email invitation, but then reviewers may not know to check their reviews in the Administration utility.
| 8. | Your default mail client will open with the email invitation ready for you to send.
|
When the recipients receive the invitation, they simply click the link in the email. Version Cue then delivers the PDF file to their browser for them to review. They then use the commenting tools available in the Acrobat browser plug-in to add any comments and notes. Once they click the Send/Receive Comments button, the comments are uploaded to the Version Cue Workspace where all the comments are consolidated. Note The Acrobat browser plug-in must be loaded in the reviewer's browser to properly support the PDF review. Mac users must explicitly set this in Acrobat's preferences if Safari is set to handle PDF viewing.
|