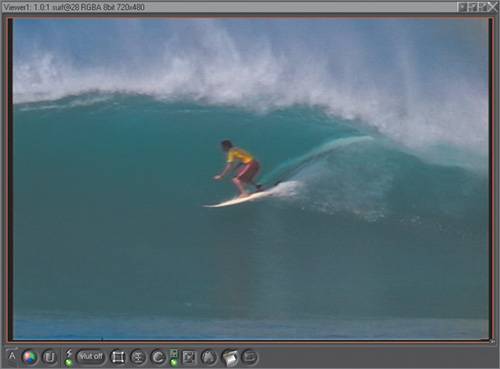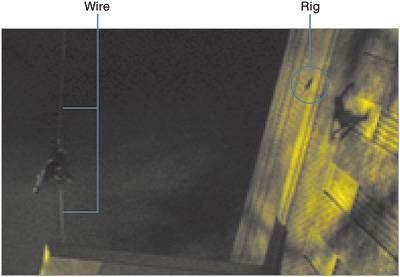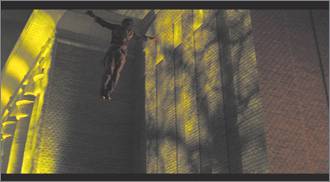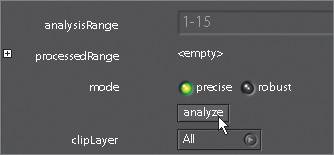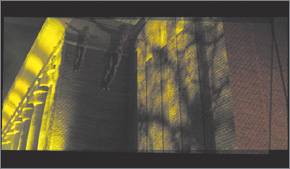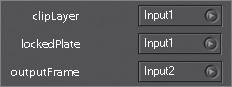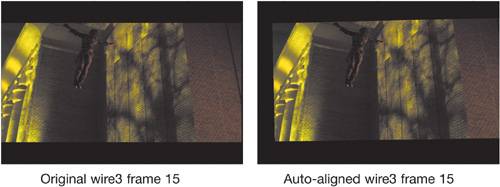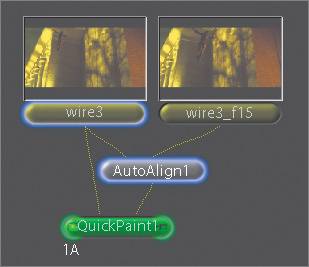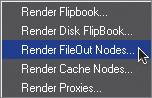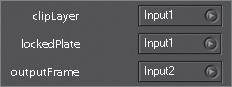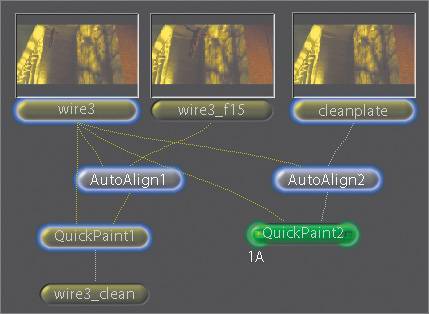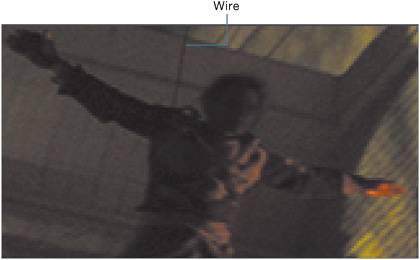| Dustbusting and rotoscoping are two things you will be doing a lot of, unless of course you have an army of low-paid drones to do it for you. Dustbusting is the process of painting out dirt that was introduced onto an image during the film-scanning process. Rotoscoping is a frame-by-frame hand-painting technique that is used, for instance, to remove wires and rigs from an image. QuickPaint can help you perform these otherwise thankless jobs. Dustbusting When film negative is printed on positive film stock or when film is transferred to video, any small specks of dirt on the surface of the film will also be transferred. Negative dirt appears white when transferred, while dirt on positive film appears black. You just happen to be the sorry sap who will be painting out the dirt. 1. | Choose File > New Script and click No when prompted whether to save.
| 2. | FileIn the surf.1-50.iff clip from the Lesson06 folder.
| 3. | In the Globals tab, click the Auto button to the right of the timeRange button.
| 4. | Click the Home button at the bottom right of the interface to set the Time Bar range.
| 5. | Click the Flipbook icon.
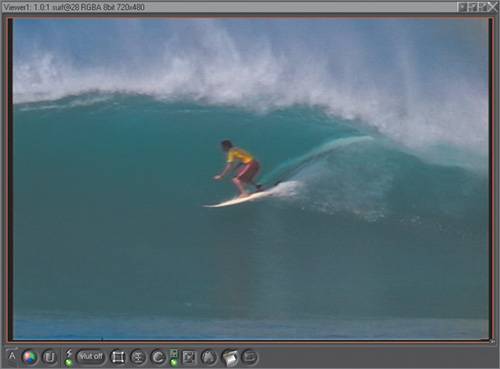 | 6. | Press the Shift key and drag back and forth to shuttle the flipbook. You can also use the left and right arrow keys to move through the clip frame by frame.
I like the method of rocking and rolling the flipbook using Shift-drag to identify the frames that have dirt.
| 7. | On a piece of paper, use your gnawed-on No. 2 pencil to write down the frames where you can see dirt. If you don't have a pencil and paper, get out of class.
There are a number of frames with both white and black dirt. I see dirt on frames 7, 13, 18, 35, 36, 38, 41, 44, and 50.
| 8. | Close the flipbook.
| 9. | Highlight the surf clip and select a QuickPaint node.
| 10. | Make sure that you are in Frame mode.
 | 11. | Click the Clone brush.
 | 12. | Go to frame 7 and zoom in to the black piece of dirt.
| 13. | Shift-drag to offset your paint source.
 Pick any area that is similar in texture and color to the area next to the piece of dirt.
| 14. | Adjust the size of the brush using Control-drag so that the brush is slightly larger than the dirt.
| 15. | Have at it. Paint out the dirt.
| 16. | In the various frames where you find dirt, adjust the Clone offset as needed.
| 17. | Make a flipbook when you think you are done.
If you see more dirt, close the flipbook and continue painting until the clip is clean.
|
Wire and Rig Removal Props such as wires and rigs are frequently used to support objects or people in visual effects shots. Of course, they need to be removed later in postproduction. I have provided you with three wire and rig removal shots, presented in order of increasing difficulty. Wire and Rig Removal No. 1 The first wire and rig removal project includes a clean plate that was shot in production. Assuming that the camera hasn't moved and the lighting conditions are the same for both of the elements, this is the easiest type of rig removal. All you have to do is to paint through to the clean plate. 1. | Select File > New Script and click No when prompted whether to save.
| 2. | FileIn wire1_clean.1-10.iff, wire1_final.1-10.iff, and wire1.1-10.iff from the Lesson06 folder.
| 3. | Set the Globals timeRange and Time Bar to 1-10.
| 4. | Click the Flipbook icon for each clip, starting with wire1_final.
The wire1_final clip is the finished shot, while the wire1 clip is the shot you will be painting. It has a large crane and a wire suspending a stunt actor, as well as quite a bit of dirt. The wire1_clean clip is a clean plate with no rigging. This shot will be used as a source for the Reveal brush to remove unwanted objects in the frame.
 | 5. | Highlight the wire1 clip and select a QuickPaint node.
| 6. | Connect the wire1_clean clip to the second input of QuickPaint1.
| 7. | Click the Reveal brush.
 | 8. | Make sure that you are in Persist mode for the first strokes you will be painting.
 The crane on the left side of the screen and the stationary car in the foreground need to be painted out of every frame. Because you are in Persist mode, you can paint out these objects on only one frame, and the strokes will be drawn for the entire sequence.
| 9. | Go to frame 10 and paint out the crane and tree on the left side of the screen, the car in the foreground, and the entire cloud area in the sky.
In Persist mode, you will have to paint these areas only once.
| 10. | Set QuickPaint back to Frame mode.
 The remaining paint work will be on a frame-by-frame basis.
| 11. | Go to frame 1 and paint out the remainder of the wire connecting the stunt actor.
You might want to zoom in and center on the actor to see the wire more closely. In some cases, you may need to paint over your strokes several times.
| 12. | Continue to paint out the wire on frames 210.
| 13. | Make a flipbook of what you have done so far.
Hopefully, the wire and crane are gone and there is no chattering. Chattering is caused by strokes painted in Frame mode that don't completely cover the wire.
But what about the dirtthe small white flecks that appear in different areas of the frame? You will need to remove them using the same process outlined in the previous exercise.
| 14. | Go to each frame that contains dirt and paint it out.
| 15. | Make a flipbook.
If the wires and rigging are gone, the dirt is gone, and there is no chattering, congratulations.
|
Wire and Rig Removal No. 2 This next wire and rig removal exercise does not include a clean plate, so you will need to clone from various parts of the frame. This is more difficult, because chattering can occur from your paint strokes. The key is to clone from areas that look similar to the area you are painting. 1. | Choose File > New Script and click No when prompted whether to save.
| 2. | FileIn wire2.1-30.iff and wire2_final.1-30.iff from the Lesson06 folder.
| 3. | Set the Globals timeRange and Time Bar to 1-30.
| 4. | Click the Flipbook icon for each clip, starting with wire2_final.
The wire2_final clip is an establishing shot for the scene used in the last paint lesson. It is also the finished shot for this exercise. The wire2 clip is what you will be painting. As in the closer shot, a large crane and wire are suspending a stunt actor, but the moving rig also casts a moving shadow on the adjacent building.
 | 5. | Highlight the wire2 clip and select a QuickPaint node.
| 6. | Make sure that you are in Persist mode.
 Once again, in Persist mode, the crane on the left side of the screen is painted out of only one frame, but the strokes will be drawn for the entire sequence.
| 7. | Click the Clone brush.
 | 8. | Go to frame 1 and zoom in to the area of the crane.
| 9. | Shift-drag to offset your paint source, and paint out the crane.
Because you are in Persist mode, you will have to paint these areas only once.
| 10. | Change to Frame mode.
 The remaining paintwork is all frame-by-frame.
| 11. | Paint out the wire supporting the stunt actor as well as the rig's round shadow on the building.
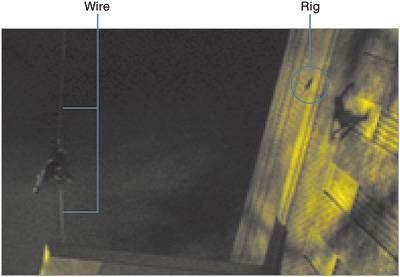 You will need to zoom in to see the wire and rig more closely. In some cases, you may need to paint over your strokes several times.
| 12. | Continue painting on frames 230.
| 13. | Make a flipbook when you are done.
Hopefully, the wire and crane are removed with no chattering.
|
Wire and Rig Removal No. 3 Your third assignment not only lacks a clean plate, but also involves a clip in which the camera is moving. This is one of the most difficult scenarios for a wire removal. You are so screwed. Actually, Shake 4 has a new AutoAlign node, which works great for just this type of shot. 1. | Choose File > New Script and click No when prompted whether to save.
| 2. | FileIn wire3.1-15.iff and wire3_final.1-15.iff from the Lesson06 folder.
| 3. | In the Globals tab, click the Auto button to the right of the timeRange button.
| 4. | Click the Home button at the bottom right of the interface to set the Time Bar range.
| 5. | Click the Flipbook icon for each clip, starting with wire3_final.
The wire3_final clip is the finished shot, and the wire3 clip is what you will be painting. With a wire supporting the stunt actor, the camera follows him as he flies across the screen.
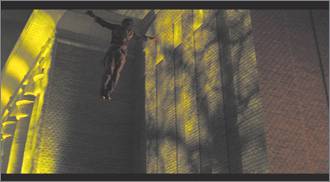 The technique I like to use for this type of shot is to create a clean plate and then track it to the motion. Once it is tracked, I can easily paint through to the clean plate to remove any rigs or wires. Prior to Shake 4, this would involve the use of motion trackers.
Enter the AutoAlign node. It is unique among the various transform nodes in that it can combine multiple image inputs into a single output, similar to a layering node. This node is designed to align two or three overlapping images or image sequences in different ways to create a single, seamless output image. Unlike similar photographic tools, the AutoAlign node works with both stills and image sequences. As a result, you could film three side-by-side shots of an expanse of action, and later turn them into a single extremely wide-angle background plate.
In addition, you can align a stationary clean plate with a moving image sequence when you are using images that almost completely overlap. For this exercise, you'll use the AutoAlign node to create a clean plate that does not include the stunt actor or his wire.
| 6. | Highlight the wire3 clip and select an AutoAlign node from the Transform tab.
 To paint the actor out of the image, we need to find another frame where he is clear of his position of frame 1. The last frame, frame 15, will be good.
| 7. | Click FileIn on the Image tab.
| 8. | When the File Browser opens, uncheck the Sequence Listing option.
| 9. | Scroll down to the wire3.0015.iff image, choose it, and click OK.
Because there is already a clip named wire3, the newly imported clip is called SFileIn1.
| 10. | Rename SFileIn1 wire3_f15.
| 11. | Connect wire3_f15 to the middle input of AutoAlign1.
The order of the clips' connection is not important.
| 12. | Double-click AutoAlign1 so that you can view and edit it.
Use the lockedPlate pop-up menu to choose the input to which the clean plate image is connected. Because wire3_f15 will be used to paint out the actor, that is considered the clean plate.
| 13. | Choose Input2 from the lockedPlate pop-up menu.
 The analysisRange is automatically set to the duration of the clip, which is 115. This is fine.
There are two analysis optionsPrecise and Robust. In general, set this mode to Precise the first time you analyze the input images. If the results are unsatisfactory, change the mode to Robust, then reanalyze.
| 14. | Leave the mode at the default setting of Precise.
| 15. | Click Analyze.
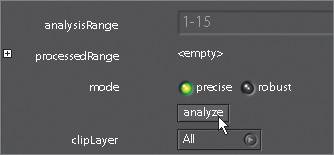 Shake begins the image analysis. The first frame may take longer than the other frames, but the analysis should speed up after the first frame. As the analysis is performed, the keyframes are set at each analyzed frame.
Note The analysis can be interrupted at any time by pressing Esc. | 16. | Once the analysis is done, change the blendMode to Mix and scrub through the sequence to see how well the alignment works.
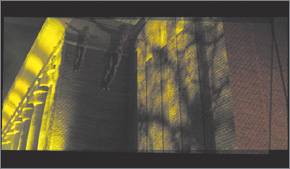 The Mix setting, in the case of two images that almost completely overlap, results in a 50 percent blend of both images. In the above image, the background building appears to align perfectly.
| 17. | In order to use this alignment in QuickPaint, set the following parameters:
- Set clipLayer to Input1, so that the moving shot defines the resolution of the output image.
- Set lockedPlate to Input1 as well, so that the clean plate image moves along with the background.
- Set outputFrame to Input2, and set blendMode to None, so that the only image that is output is the newly animated and aligned clean plate image.
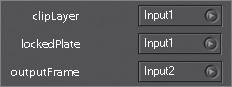 The resulting output image is a transformed version of the wire3_f15 image that matches the position of matching overlapping features in the wire3 image. The auto-aligned wire3_f15 image can now be used to paint.
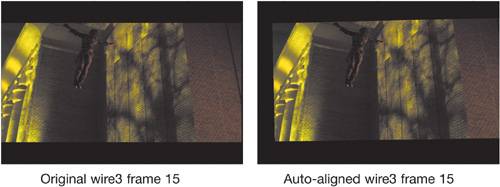 | 18. | Connect the wire3 image to the first input of a QuickPaint node, and the output from the AutoAlign1 node to the second input.
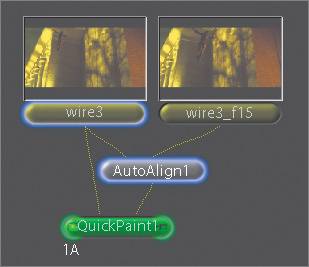 With this setup, you can use the Reveal brush to paint out the stunt actor.
| 19. | Click the Reveal brush.
 | 20. | Double-check that you are in Frame mode.
 | 21. | Completely paint out the stunt actor.
 Congratulations; you have made your first clean plate. The result of the QuickPaint1 node can be rendered so that it can be auto-aligned to the moving sequence.
| 22. | Select a FileOut node on the Image tab.
| 23. | When the File Browser opens, go to your home directory and select the Shake_Output folder that you created in Lesson 2.
| 24. | Enter the filename wire3_clean.iff at the bottom of the File Browser and click OK.
| 25. | Right-click the wire3_clean node and choose Render > Render FileOut Nodes from the pop-up menu.
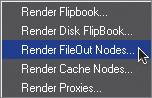 | 26. | In the Render Parameters window, set the timeRange to 1 and click Render.
The Monitor window appears and shows the progress of your render. When it completes, FileIn the wire_clean.0001.iff image.
| 27. | Click FileIn, and when the File Browser opens, uncheck the Sequence Listing option.
Note It is important that you uncheck the Sequence Listing option, because single-frame clips imported in this way have an infinite length. A single-frame clip is being imported, and we want it to be visible over the entire length of the sequence. | 28. | Scroll down to the wire3_clean.0001.iff image, choose it, and click OK.
The cleanplate image can now be auto-aligned to the moving sequence and will become the paint source to remove the wire.
| 29. | Rename SFileIn1 cleanplate.
| 30. | Create a new AutoAlign node.
| 31. | Connect wire3 to the left input and cleanplate to the middle input.
| 32. | Double-click AutoAlign2 so that you can view and edit it.
Use the lockedPlate pop-up menu to connect the cleanplate image to its input.
| 33. | Choose Input2 from the lockedPlate pop-up menu.
| 34. | Click Analyze.
| 35. | Once the analysis is done, change the blendMode to Mix and scrub through the sequence to see how well the alignment works.
| 36. | To prepare the clip for painting, set both clipLayer and lockedPlate to Input1, set outputFrame to Input2, and set the blendMode to None.
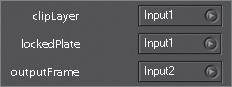 The cleanplate now matches the motion of the wire3 clip.
| 37. | Connect the wire3 image to the first input of a new QuickPaint node, and the output from the AutoAlign2 node to the second input.
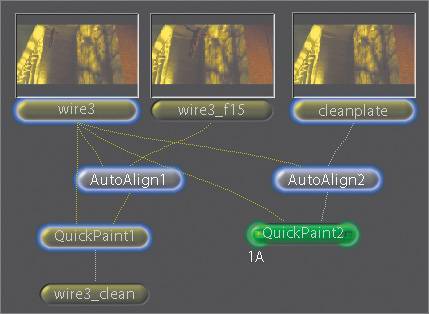 | 38. | Click the Reveal brush.
 | 39. | Make sure that you are in Frame mode.
 | 40. | Zoom in to the area above the stunt actor, and completely paint out the wires attached to him on every frame.
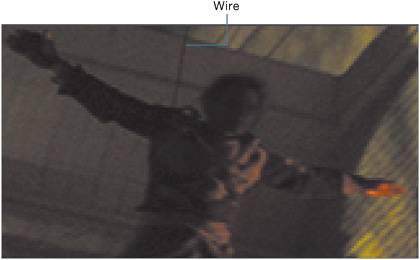 Black will appear in some frames when you are painting with the Reveal brush. This is a result of the AutoAlign process. On any frames where black appears at the top of the frame, you will need to use the Clone brush to repair those areas.
| 41. | Switch to the Clone brush as necessary to fix any black areas painted through from the AutoAligned paint source.
 | 42. | Make a flipbook once you think you've got it.
| 43. | Quit Shake.
Dustbusting and wire and rig removal can now be added to your repertoire of rapidly increasing Shake skills.
|
|