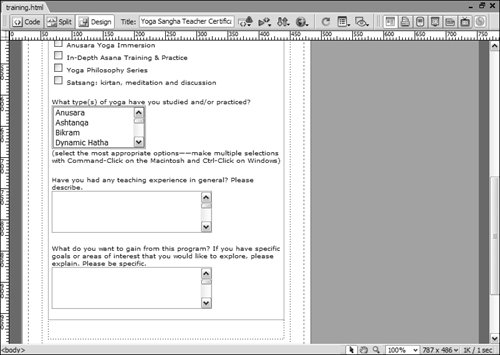Adding Multiline Text Fields
| You can use multiline text fields to collect larger amounts of information from a user by providing a text area with multiple lines in which the visitor can type. Typical multiline text fields collect comments and feedback from visitors. In this exercise, you will place a multiline text field in the table inside the form.
Save the training.html document and leave it open for the next exercise. |
EAN: 2147483647
Pages: 326
 The Input Tag Accessibility Attributes dialog box opens. In Dreamweaver, a multiline text field is known as a
The Input Tag Accessibility Attributes dialog box opens. In Dreamweaver, a multiline text field is known as a  The Property inspector shows Text Field properties because the multiline text field is selected.
The Property inspector shows Text Field properties because the multiline text field is selected.