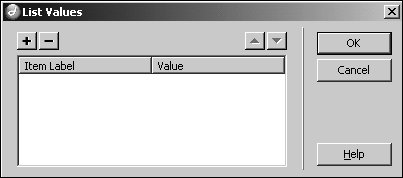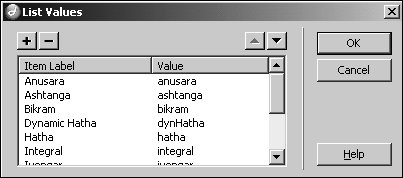| You can create a scrolling list or menu from which visitors can make selections. A scrolling list gives you the option to allow users to make multiple contiguous or noncontiguous selections. A menu restricts users to one selection. In both types, items chosen by the user are highlighted. 1. | Still inside the Experience and Interests fieldset, after the label tag that surrounds the Satsang checkbox, press Return (Macintosh) or Enter (Windows). Click the List/Menu button in the Forms category of the Insert bar.
Tip You can also choose Insert > Form > List/Menu.  The Input Tag Accessibility Attributes dialog box opens. The Input Tag Accessibility Attributes dialog box opens.
| | | 2. | Type What type(s) of yoga have you studied and/or practiced? in the Label text field. Wrap with label tag should be selected in the Style section, and Before form item should be selected in the Position section. Leave the remaining fields blank and click OK.
A small menu and the corresponding label are inserted into the form. Dreamweaver inserts a drop-down menu by default (on the Macintosh this takes the form of a pop-up menu).
| 3. | Insert a line break between the label text and the menu. Select only the menu to display the properties in the Property inspector.
The Property inspector displays List/Menu properties.
 | 4. | On the Property inspector, select List for the Type option and change Height to 4. Check the Allow multiple checkbox for the Selections option.
You changed the format to a scrolling list. You must change the height to a value that is greater than 1 for the form object to change from a menu to a list.
The list format has an additional option that is not available for menus: You can choose to allow or not allow multiple selections by checking or unchecking the Allow Multiple checkbox for the Selections option. This option is unchecked by default. If you check the Selections box, users can make multiple noncontiguous selections by using Cmd-click (Macintosh) or Ctrl-click (Windows). Users might make contiguous selections by using Shift-click on both Macintosh and Windows. If you decide to allow multiple selections, it is a good idea to inform your visitors that they can make multiple selections (and to tell them how to do so). Many users might not know these commands. It is always best to provide your visitors with all the information and tools they need to interact with your site.
You can also set a height for the scrolling list by entering the number of lines you want to be visible in the Height text field. Be sure to enter a line height value of more than 1; otherwise, the scrolling list displays as a menu.
| | | 5. | In the List/Menu name text field on the Property inspector, replace select with yogaTypes; then click the List Values button.
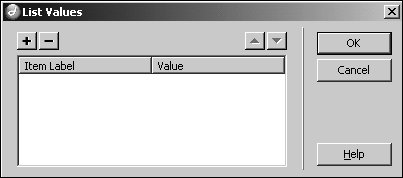 The List Values dialog box opens. This dialog box is the same for both List and Menu entries.
| 6. | In the Item Label field, type Anusara and then press Tab. In the Value field, type anusara.
The longest item in the list values box determines the width of the list/menu. You can't resize a list or menu by dragging it or specifying dimensions.
| 7. | Press Tab or click the plus sign (+) in the upper-left area of the dialog box to add another option to the menu.
Use the minus sign () to delete items from the List Values box.
| 8. | Repeat Steps 6 and 7, adding Ashtanga, Bikram, Dynamic Hatha, Hatha, Integral, Iyengar, Kripalu, Vinyasa, Other Western-style, and Other Eastern-style to the list. Change the Value field to match the name of each region using ashtanga, bikram, dynHatha, hatha, integral, iyengar, kripalu, vinyasa, otherWest, and otherEast, respectively.
Use the arrows above the Value field if you want to reorder the list.
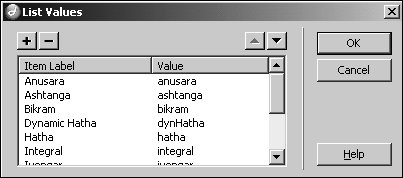 | | | 9. | Click OK to close the dialog box.
The list shows the items you just added.
An additional option on the Property inspector for list/menu items is the Initially selected box. You can choose to have any one of the items in the list be selected when the page loads. This option might not be desirable for scrolling lists, but it is helpful to have a sample choice or instruction such as "Choose one" appear on the first line for menu items.
Note If you choose an item to select initially, there is no way to deselect it. To deselect it, you have to open the List Values dialog box, delete the item that was selected, and add it to the list again. | 10. | Insert a line break after the list and type (select the most appropriate optionsmake multiple selections with Cmd-click on the Macintosh and Ctrl-click on Windows).
|
It is good to always give instructions for selecting items in case a visitor doesn't know how to make multiple selections. It can save your users a lot of frustration, making it more likely that they will finish filling out your form! |
 The Input Tag Accessibility Attributes dialog box opens.
The Input Tag Accessibility Attributes dialog box opens.