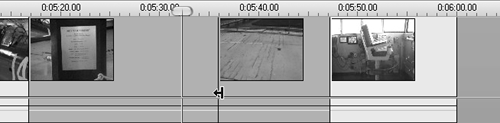| Studio offers two approaches to trimming when two scenes are adjacent on the Timeline: the ripple edit and the rolling edit. Performing a ripple edit is very much like trimming a single clip on the Timeline only that clip's duration is changed. However, the effect of the trimming ripples through the remainder of the project to compensate for the change in the trimmed clip. For example, if you trim 2 seconds from a clip, you shorten the entire project by 2 seconds. In contrast, in a rolling edit you trim two contiguous scenes simultaneously. As a result, the duration changes to both clips offset each other, so the overall project duration doesn't change. Studio handles ripple editing the program's default mode very well, rippling not only the Video track but all other associated tracks. This ensures that titles, overlays, and sound effects remain synchronized with the underlying video. Sometimes, however, you don't want the project duration to change each time you trim a video. For example, if you create a narration or Music track closely synchronized to a video, a series of ripple edits would likely destroy synchronization. Or if you committed to delivering exactly 2 minutes of video, ripple edits would make this difficult. For this reason, Studio supports both ripple and rolling edits. The following tasks show you how to perform each type. To perform a ripple edit on the Timeline 1. | Select the clip you want to trim and place the pointer over the right edge of the clip.
The pointer becomes an arrow pointing left or, in this case, a bidirectional arrow because the clip was previously trimmed (Figure 7.54). The project duration is approximately 32 minutes.
Figure 7.54. You can also trim clips within the production by dragging the edge of the clip. Note the 6-minute duration. 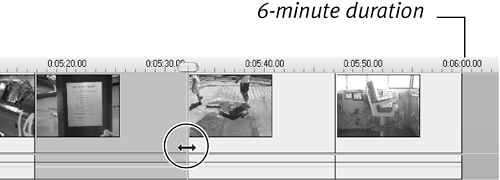
| 2. | Holding down the mouse button and watching the video frames displayed in the Player, drag the arrow to the left to shorten the clip (Figure 7.55) or to the right to lengthen the clip.
Figure 7.55. The ripple trim affects all clips behind it on the Timeline, reducing duration from 6 minutes to 5:50. 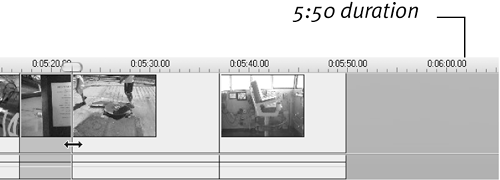
| 3. | Release the mouse button.
Studio shortens the clip. The project duration is now approximately 31 minutes, as Studio shifted all clips to the left.
|
To perform a rolling edit on the Timeline 1. | Pressing either the Ctrl or Shift key, select two contiguous clips.
| 2. | Position the pointer over the connection point between the two clips.
The pointer becomes a bidirectional arrow with a vertical line in the middle (Figure 7.56).
Figure 7.56. Avoid messing up synchronization by using the rolling edit tool, which trims without affecting the overall video duration. 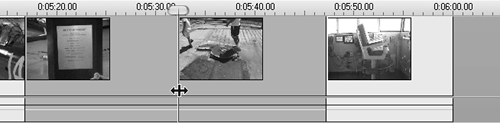
| 3. | Drag the pointer to the desired location.
| 4. | Release the mouse button.
Studio shortens the first clip and extends the second clip backward to fill the gap. The overall project duration remains at approximately 6 minutes.
|
 Tips Tips
Rolling edits are limited to the start and end of the original scene. When Studio reaches this limit, it displays a unidirectional arrow (Figure 7.57). Figure 7.57. As with all video trims, your edit can't go beyond the starting or ending point of the original video. 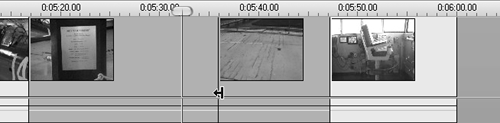
When performing a rolling edit, Studio displays the start frame of the second video in the Player. Ideally, you would also see the final frame of the first video, but there's no way to display both simultaneously. Studio can't perform a rolling edit when there's a transition between the two target clips. To perform a rolling edit, delete the transition, perform the edit, and then reinsert the transition.
|
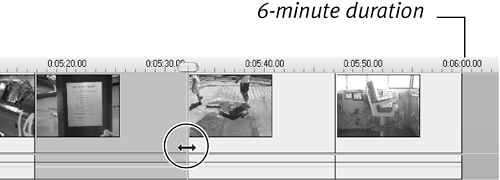
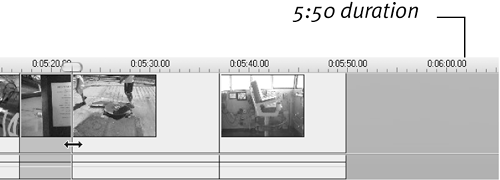
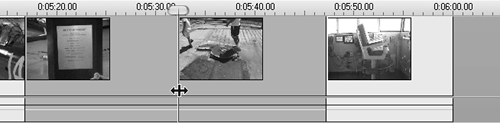
 Tips
Tips