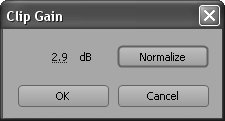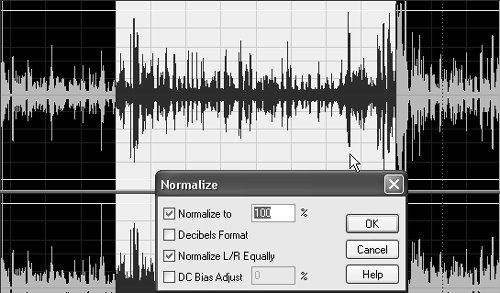74 Normalizing Audio in Premiere Pro and Audition
#74 Normalizing Audio in Premiere Pro and AuditionTypically, you normalize audio volume so your entire production will have similar levels and your viewers won't have to adjust the volume from scene to scene. Technically, however, normalization increases the amplitude of the audio to a target level, usually 100%, which is maximum volume available without distortion.
What's critical to realize is that normalization affects the entire file equally. So if you have a file (or region in a file) with loud segments, but also with low segments, normalizing the entire file will probably not increase the volume of the low points.
Consider the two regions defined in Figure 74a. Region A has consistently low volume, while Region B has both high and low points. If you normalized Region A, you would increase the volume of the low points to much higher levels. However, if you normalized Region B, Audition might even reduce the volume a bit, making the low-volume portions even harder to hear. Figure 74a. Normalizing Region A will produce a different result from normalizing region B. This is a stereo file, but I'm showing only the upper track for clarity.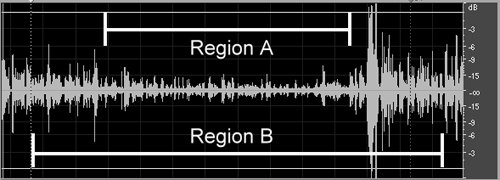
If Figure 74a was a piece that was supposed to have high and low regions (say, the 1812 Overture), normalizing Region B, or even the entire song, would produce the desired resulta piece rendered at maximum volume with the desired highs and lows without distortion. In this case, you could safely use Premiere Pro's Normalization tool, accessed by right-clicking the Audio clip and choosing Clip Gain from the pop-up menu that appears, and then clicking the Normalize button (Figure 74b). Figure 74b. You can normalize in Premiere Pro with this dialog box. On the other hand, if Figure 74a was a song (or wedding ceremony) with loud applause at the end, normalizing the entire file wouldn't increase the volume in the lower regions, which might be the bride or groom softly stating their vows. In these instances, normalize in Audition to target specific portions of your audio clip.
To increase low-volume regions in Audition, do the following:
Note that the selected region in the audio file in Figure 74c has already been normalized, and if you compare the volume to Figure 74a, you'll see that it has been substantially increased by the normalization effect.
|
EAN: 2147483647
Pages: 148