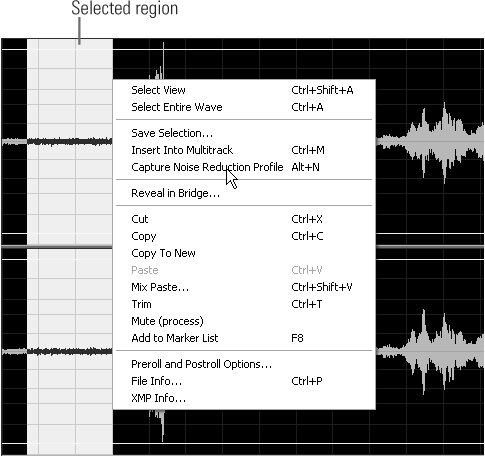#75 Reducing Noise in Audition Noise Reduction removes consistent noises from audio files like the hum of an air conditioner, or similar noise produced by using sub-par microphones. It does not work on irregular noises like applause, horns honking, or people laughing. Got Headphones? Noise Reduction can be a very subtle effect, especially when you're hunting for audio distortion. While you can edit audio using computer speakers for some operations, noise reduction definitely calls for your best set of headphones. |
Applying the filter is a three-step process. As you might expect, Audition can't tell a "good" noise from a "bad" noise on its own, so first you have to tell the program what the unwanted noise is and isolate it. To do so, select a region in the waveform that contains just the noise to remove. This creates what Audition calls the Noise Reduction Profile. Then, you preview and adjust the controls to fine-tune the application of the filter. Finally, you apply the filter. Here are the details. Noise Reduction? Noise Gate? Noise reduction removes the noise identified in the Noise Reduction Profile from the entire audio file. In contrast, a noise gate filter simply mutes regions in the file that don't meet a specified threshold and doesn't touch the other regions. Audio corrected with a noise gate filter often sounds artificial, because the filter removes ambient noise the listener hears in other regions of the audio file. |
1. | Click and drag your pointer to select a region that contains only the background noise (Figure 75a). Generally, you can find areas in the beginning or end of the clip, or during pauses, that have a thick line around the middle of the waveform, but no spikes.
Figure 75a. Click and drag to select a region that contains only the noise you're attempting to eliminate. 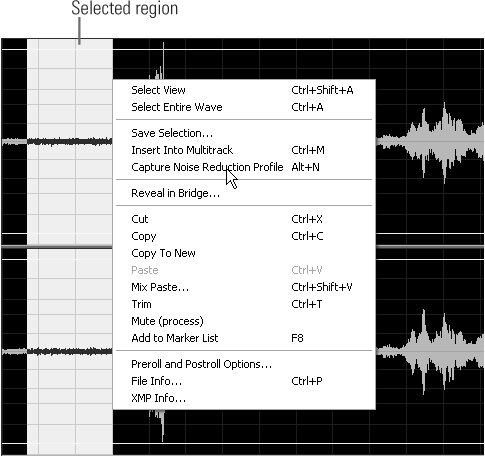
| 2. | After selecting the region, click Play in the Transport panel to make sure that the region contains only noise.
| | | 3. | Right-click and choose Capture Noise Reduction Profile from the pop-up menu that appears.
| 4. | Choose Effects > Restoration > Noise Reduction (process) to open the Noise Reduction dialog box (Figure 75b).
Figure 75b. Here are your configuration options for the Noise Reduction effect. 
The Right Profile If you shoot at the same location on multiple occasions (like a wedding venue or concert hall), odds are you'll encounter the same humming air conditioning system or other intrusive noisesat the same leveleach time. To reduce your time spent tweaking and applying Audition's Noise Reduction effect in the future, save your Noise Reduction profile for future use. To save the profile, locate the Noise Profiles box in the upper-right corner of the Noise Reduction dialog (Figure 75b), click the Capture Profile button, and then click Save. |
| 5. | Click the Select Entire File button to apply the effect to the entire file. Otherwise, Audition will apply the file only to the selected region.
| 6. | In the lower-left corner of the dialog box, click the Keep Only Noise radio button.
| 7. | In the bottom-right corner of the dialog box, click the Preview button.
| | | 8. | As the audio plays, drag the Noise Reduction Level slider to the right until you start to hear some of the audio you're attempting to clarify in the filtered file. For example, if the file is from an interview, you would start to hear talking. This indicates that you're filtering too much and removing elements of the audio that you want to keep, so move the slider back to the left until you hear only the noise you're attempting to remove.
| 9. | In the lower-left corner of the dialog box, click the Remove Noise radio button. You should hear only the audio you're attempting to preserve. If you still hear noise in the audio, and no distortion, try dragging the Noise Reduction Level slider to the right. Drag it until you start to hear some distortion, and then stop until the distortion disappears. If you do not click the Remove Noise radio button before clicking OK to apply the effect (Step 11), Audition will remove the "good" audio and leave the noise intact.
| 10. | In the lower-right corner of the dialog box, select the Bypass checkbox and click Preview to play the audio without the filter. Toggle this on and off both to check for distortion and to hear the effects of the filtering.
| 11. | Once you're produced the maximum noise reduction without distortion, click OK to apply the effect.
| 12. | Save the corrected clip by choosing File > Save.
|
|