Scheduling Meetings
The advent of programs such as Microsoft NetMeeting means that you no longer have to be physically present at a meeting to participate. Nevertheless, the face-to-face meeting is still the most common means of communication in the workplace. Whether a meeting is electronic or face-to-face, it needs to be scheduled. If you are working on a network that uses Exchange Server, Calendar can take some of the hassle out of setting up meetings. You can check other people s schedules to determine an appropriate time and place for a meeting and send meeting requests without the back-and-forth usually involved. This section shows you how to set up a meeting and send out invitations if you are the meeting organizer, and how to respond if you are a participant.
| Information about | Appointment types, page 313 |
Creating a New Meeting
Suppose you want to set up a meeting for next Wednesday. For this example, you will coordinate schedules and send out a meeting request to just one person, but you will see how easily the procedure could be applied to several people. (If you are not working on a network that uses Exchange Server, read along so that you get an idea of the procedure.) Follow these steps:
-
Click today s date in the Date Navigator , and then on the Actions menu, click Plan a Meeting .
Outlook opens the Plan a Meeting dialog box shown in this graphic:
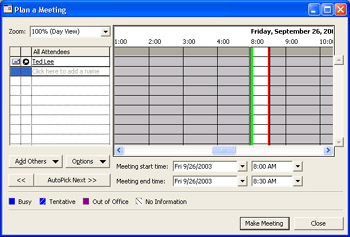
The timeline on the right side of the dialog box displays today s date. If you have any appointments scheduled for today, their time slots are blocked out with colored lines representing the type of appointment specified in the Appointment window s Show time as box.
-
Change the date in the Meeting start time box to next Wednesday . Then click the Add Others button, click Add from Address Book in the drop-down list, and if necessary, change the setting in the Show Names from the box to Contacts .
Outlook displays the dialog box shown in the graphic on the next page.
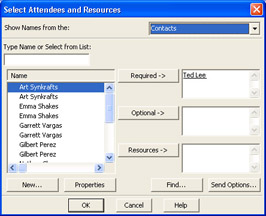
Your name is already entered in the Required box because you are the meeting s organizer. Your name is underlined to indicate that Outlook has information about you, including a valid e-mail address, in one of its address books.
-
Select the name of the person you want to invite from the address book list, click the Required button, and click OK .
If you want to invite someone to the meeting whose presence is desired but not necessary, select his or her name, click the Optional button, and then click OK.
-
If Outlook displays a message box telling you about the Microsoft Office Internet Free/Busy Service, click Cancel .
You can use the Internet Free/Busy Service (a web-based service) to publish your schedule so that people who are not part of your network, such as key clients , can see when you might be available for a meeting. For more information, search for Microsoft Office Internet Free/Busy Service in Help.
After you select the person you want to invite to the meeting, Outlook adds a row to the timeline displaying the schedule of the person you want to invite, as you can see in this graphic:
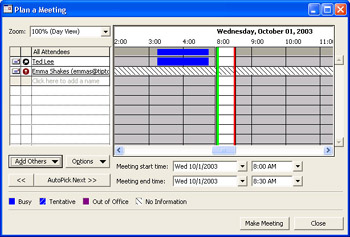
Outlook uses a white bar to highlight the first one- hour time slot available for all attendees.
-
Click the AutoPick Next button to move to the next available time slot. Then either continue clicking until the white bar sits at the time slot you want, or simply click the desired time slot.
We selected the 2:00 PM time slot. (You can also select a time in the Meeting start time box.
-
To send a meeting request to the person you selected, click the Make Meeting button.
Outlook displays a Meeting window like the one shown in this graphic, with the selected person s name in the To box:
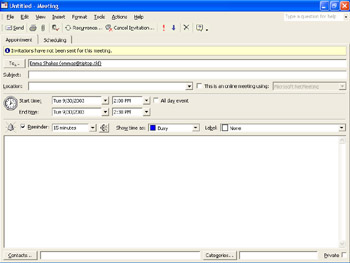
-
For demonstration purposes, replace the name in the To box with your own. Then in the Subject box, type Membership Update Meeting , and in the Location drop-down list, select Conference Room .
To designate a meeting as private, click the Private button in the lower-right corner of the Meeting window. Private meetings are designated with a key symbol in your appointment pane. People viewing your schedule can see that you have a meeting during the designated time period, but they cannot see any meeting details.
-
Change the time in the End time box so that the meeting will last one hour. Then click an insertion point in the blank note area, and type Hope this time will work for you.
-
Finally, click the Send button.
Outlook sends an e-mail message to the designated address, requesting the meeting at the specified time.
-
Close the Plan a Meeting dialog box.
| |
If you are working on a network, other people can see whether you are available for meetings. To specify how many months of your schedule are posted on the network server, as well as how often your schedule gets updated, click Options on the Tools menu, and then click Calendar Options on the Preferences tab. Click the Free/Busy Options button, and change the free/ busy options to suit your needs. If you are responsible for scheduling a resource such as a conference room, you can set up Outlook to automatically respond to meeting requests and cancellations. Click Calendar Options on the Preferences tab of the Options dialog box, click the Resource Scheduling button, and select the Automatically accept meeting requests and process cancellations check box. You can then specify how to handle conflicting and recurring meeting requests.
| |
You can also create a meeting request by clicking New Meeting Request on the Actions menu. Instead of displaying the Plan a Meeting dialog box, Outlook displays the Meeting window. Fill in the information as you would normally. To invite people to the meeting and also check their schedules using this method, use the window s Scheduling tab.
| |
To create a new recurring meeting, on the Actions menu, click New Recurring Meeting. Fill in the Appointment Recurrence dialog box as usual, and click OK. Next fill in the necessary information on the Appointment and Scheduling tabs of the Meeting window, and click Send. To turn an existing meeting into a recurring one, open the meeting by double-clicking its time slot in the appointment pane. Then click the Recurrence button to display the Appointment Recurrence dialog box. Fill in the information as usual, and click OK. In the Recurring Meeting window, click the Send Update button so that you can notify all participants of the change.
| |
Creating recurring meetings After you have invited people to a meeting, you might need to add or remove attendees or change other information, such as the meeting location. In the Date Navigator, double-click the meeting in the appointment pane. Make the desired changes, and click the Send Update button to notify the attendees of the change.
Responding to a Meeting Request
Now that you know how to request a meeting, you need to see what to do if you receive a meeting request. Follow these steps to respond to the request you just sent yourself:
-
Display the contents of the Inbox in the workspace and, if necessary, click the Send/Receive button to check for new messages.
-
Double-click the Membership Update Meeting header to open the message in a window like the one shown in this graphic:
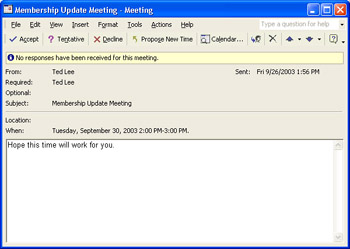
At the top of the window, Outlook displays a message that no responses have been received for the meeting. If a conflict in your schedule means the requested meeting time won t work for you, Outlook also informs you of the conflict. Toolbar buttons provide three options for responding to the meeting request. You can accept, tentatively accept, or decline.
-
On the window s View menu, click Calendar.
-
Check whether the meeting fits with your schedule, and then click the message window s button on the Windows taskbar to redisplay the meeting message.
-
Click the appropriate response button to send your reply to the meeting organizer.
In this case, because you are the meeting organizer, Outlook displays a message saying that no response is needed.
-
Click OK to close the message box, and then close the Meeting window and the Calendar window.
You might want to delete the meeting request from your Inbox before moving on. You might also want to try canceling the meeting.
| |
If you have Microsoft NetMeeting 2.1 or later set up on your computer, you can hold audio and video conferences, collaborate on projects, share files, and have on-screen chat sessions over the Internet or an organization s intranet. (If you have Microsoft Internet Explorer installed on your computer, you also have NetMeeting.) To use Outlook to schedule an online meeting, create a new meeting request as usual, select the This is an online meeting using check box on the Appointment tab of the Meeting window, and check that Microsoft NetMeeting appears in the adjacent box. Enter the meeting and attendee information, and then in the Directory Server box, type the name of the server you will use for the meeting. Select the Automatically start NetMeeting with Reminder check box, set any other applicable options, and click the Send button. At the time of the meeting, start NetMeeting, click Host Meeting on the Call menu, enter information about the meeting, and click OK. Click the Place Call button, enter a name, and click Call to invite participants to join the meeting. When everyone is electronically assembled , you can use the buttons at the bottom of the NetMeeting window to conduct the meeting. A complete discussion of NetMeeting is beyond the scope of this course, so check the Help feature for more information.
| |
| |
If you need to cancel a meeting, open its Meeting window, and on the window s Actions menu, click Cancel Meeting. Outlook displays a message that gives you the option of deleting the meeting and sending cancellation notices to all attendees or deleting the meeting without sending a cancellation notice. Select the option you want, and then click OK. If you are sending cancellation notices, be sure to click the Send button in the Meeting window before closing it. If you receive a meeting cancellation notice, you can click the Remove From Calendar button to delete the meeting from your calendar.
| |
| Information about | Canceling meetings, page 329 |
EAN: N/A
Pages: 116