Creating Tasks
Creating Tasks
By using Outlook s Tasks component, you can keep track of both business and personal tasks and projects in an electronic task list. Not only can you manage and prioritize your work, but you can also schedule time in your calendar for specific tasks. If you are working on a network that uses Microsoft Exchange Server, other people in your company can check your schedule and see that you are unavailable for meetings and appointments during the time you plan to work on a task. So whether you work alone or need to coordinate tasks with others, Outlook can help you monitor your progress and keep you well organized.
| |
The Notes component of Outlook is a place to record simple reminders or ideas that don t fit in any other component. To write yourself a note, click the Notes icon on the Outlook bar, and click the New button on the toolbar. Then simply type your note, and click the Close button to close it. You can right-click the note to assign it to a category or color-code it. Then you can view notes by category or by color by selecting those options from the Current View box s drop-down list. You can also view notes as icons or in a list, and you can restrict the display to notes created in the previous seven days.
| |
Adding a Task to the Task List
You don t have to do anything to create a task list because Outlook has already taken care of that job for you. But before you can do anything with the list, you need to add some tasks to it. When Calendar is displayed in the Outlook workspace, you can add tasks by clicking Click here to add a new Task at the top of the TaskPad. In this section, however, you ll work directly with the Tasks component. You ll start by adding a simple task to get familiar with the process. Follow these steps:
-
On the Outlook bar, click the Tasks icon.
Outlook opens the empty task list shown in this graphic:
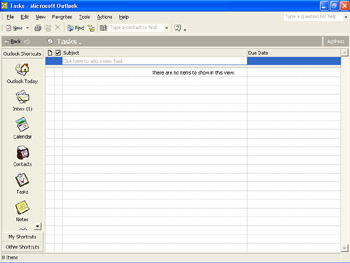
Your task list might list a sample task, but if it looks different from ours in any other way, click Current View and then Simple List on the View menu.
-
In the Subject column, click Click here to add a new Task , type Pick up dry cleaning , and press Enter .
| |
If you want to add a task while working in another Outlook component, you can click the New button s down arrow, and then select Task in the drop-down list; or press Ctrl+Shift+K; or click New and then Task on the File menu. If you receive an e-mail message that contains a task you need to add to your task list, select its header in the Inbox and drag it to the Tasks icon. Outlook then opens the Task window with the message text displayed in the bottom area. Fill in the remaining information (such as priority and due date) and then click the Save and Close button. To create a task based on an appointment, drag the appointment from the appointment pane to the Tasks icon. Complete the new task information and save it as usual.
| |
Adding a Due Date, Priority, and Other Information
Now suppose you want to add an important task that must be completed by tomorrow afternoon. By default, tasks have no due date, have not yet started, and have normal priority.
Follow the steps below to enter start and due dates and assign a priority level:
-
Click the New button.
Outlook displays the window shown in this graphic:
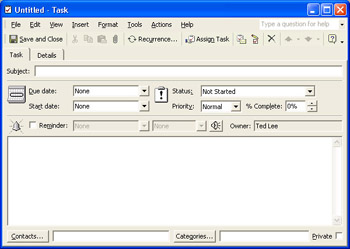
-
In the Subject box, type Prepare for presentation. Then click the Due date box s down arrow, and when the calendar appears, click tomorrow s date.
-
Change the Priority setting to High , and then click the Save and Close button.
| |
When creating a task, you can use the Details tab of the Task window to keep track of additional information about the task. Outlook automatically fills in the Date completed box with the date on which you mark the task as complete. In the Total work box, you can enter the total number of hours you think the task will take to complete, and in the Actual work box, you can enter the number of hours it actually took. You can use the remaining boxes to track mileage, billing information, and companies associated with the task. If you are working on a network that uses Exchange Server and you assign this task to a coworker, the Update list box lists all the people whose task lists must be updated when a change is made to this task.
| |
Adding a Recurring Task
Now suppose that on the first Friday of the month, you have to review a report of the previous month s activities. To add a recurring task to your task list, you first create the task, and then designate it as recurring. Follow these steps:
-
Click the New button on the toolbar, and in the Subject box, type Review last month .
-
Click the Recurrence button to display a Task Recurrence dialog box similar to the one shown earlier.
-
Select Monthly in the Recurrence pattern area, and change the entries in the adjacent section to the first Friday of every month. Then select the Start entry and change it to the first Friday of the current month.
The dialog box now looks like the one shown in this graphic:
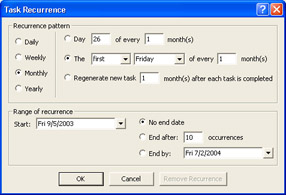
-
Click OK to close the Task Recurrence dialog box.
-
Back in the Task window, change the Reminder time to 1:00 PM , and then click the Save and Close button.
If you are completing this exercise after 1:00 PM of the first Friday of the current month, Outlook displays a reminder for each review that is overdue. Click Dismiss or Dismiss All to dismiss the reminders.
By default, task reminder times are set for 8:00 AM, but if you want to be reminded about your tasks at a different time of day, you can change the default setting. On the Tools menu, click Options, and in the Tasks area of the Preferences tab, specify a new time in the Reminder time box, and then click OK.
In your task list, Outlook displays a recurring icon in the first column (the Icon column) of the Review last month task.
EAN: N/A
Pages: 116