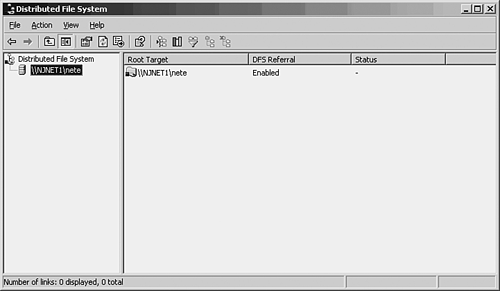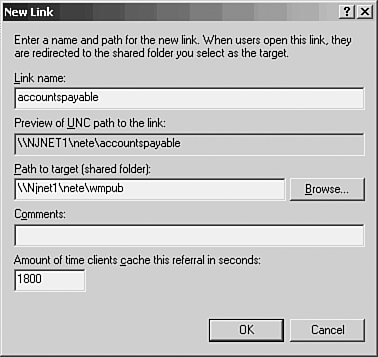Microsoft Distributed File System (DFS): Windows 2000 and Windows Server 2003
| Like NFS, DFS employs a tree structure for file systems. A directory that is being imported by a client is attached at a point somewhere in the local file system, where it is then made available to applications as if the directory and its files were local. Windows 2000 and the family of Windows 2003 servers include DFS as an integral part of the operating system. The interface is written as a snap-in to the Microsoft Management Console (MMC) tool, making administration a simpler process. A wizard prompts you through setting up a DFS root, and from there on out you can add, modify, or remove directory paths from the DFS tree. Paths represented in the DFS tree can come from one or more servers on the network. A tree is not bound by a single host. In Windows NT 4.0, directory replication allowed you to create copies of directories on multiple systems, keeping them in sync. This functionality was replaced in Windows 2000 with Distributed File System (though it is also possible to download DFS for Windows NT 4.0). DFS is now included as a part of modern Windows operating systems. DFS allows you to move away from the \\ server\sharename concept to one based on the domain. Instead of having to remember (or browse and find) on which server a particular file share is hosted, you can use DFS to create shares that are global to the domain. That is, if you're a member of the domain, you can specify the share as \\ domainname\share . DFS also allows for replication. This means that you can have more than one copy of the data being shared, but only have to use the global domain-wide share name to connect. This provides for some fault tolerance. If a server goes down that happens to host a replica of a share, then the other servers that contain copies of the share can be connected to by users. Note that this does not provide any kind of failover if a server crashes. The user can, however, restart her work by reconnecting to the share. The connection will be made to another replica of the file share.
Important terms to understand when dealing with DFS are listed here:
Creating a DFS RootCreating a DFS tree is not a complicated task when using a graphical interface such as the one provided by the MMC and by the wizards that walk you through setting up your file system. To create a new DFS root, use the following steps:
When you're finished, your DFS root will show up in the tree structure in the left pane of the MMC, as you can see in Figure 35.5. Figure 35.5. The new DFS root is now displayed in the MMC. Adding Links to the DFS RootAfter you've created the initial root for your file system, you can add one or more links. Links, as you will recall, are actual directories (or folders, depending on which terminology you prefer) that will be accessible from your DFS root. To create a link, right-click on the root in the left pane of the console. From the menu, select New DFS Link. In Figure 35.6 you can see the dialog box used to input the information about the link. Figure 35.6. You can specify a logical name that users will see so that they don't have to remember the actual directory path . First you need to enter a name that will be used as a logical association for the link. That is, when the user connects to the share, this name will show up as a folder he can use. You can see that in the next field you are asked to fill in the actual pathname for the folder being offered as part of the DFS share. In the example in Figure 35.6, the folder that users will see is called accountspayable . The shared directory that contains the actual files is \\Njnet1\wmpub . Note that there is also a comment field in this dialog box. In a large network with many resources, you'll appreciate this information when managing your network. Finally, the last field allows you to specify how long a client will cache the link. When the client makes the initial connection, the connection will be made to the actual directory. However, the user's computer will check back with the DFS server when the cache timer expires . DFS is a domain-wide file system. In the dialog box shown in Figure 35.6, you can easily browse a file share located on another server in the domain. Thus, you can hide the physical location of files from users. Instead of having to remember servers and share names , the user only has to remember the share name. Because the share name is domain-wide, you can't use the same share name on one server that you do on another. Users can then simply connect to the share \\ domainname\share . They don't need to know the server names on which the actual folders in this share are located. You can use the Action menu to add or delete a DFS root. You can also use the Action menu to manage links and replication. DFS does not add any additional security features to the file system. Instead, the usual rights and permissions that are already in place on the server are used when evaluating a client's access to a file or directory in the DFS tree. One major difference between NFS and DFS is that DFS is built using SMB messaging techniques for the most part and is not compatible with all NFS servers. If you have a mixed-environment network in which most of your data files are offered via NFS on Unix servers, it would be more economical to acquire PC-based NFS client software than it would be to replace all your existing servers with NT DFS servers. |
EAN: 2147483647
Pages: 434