| 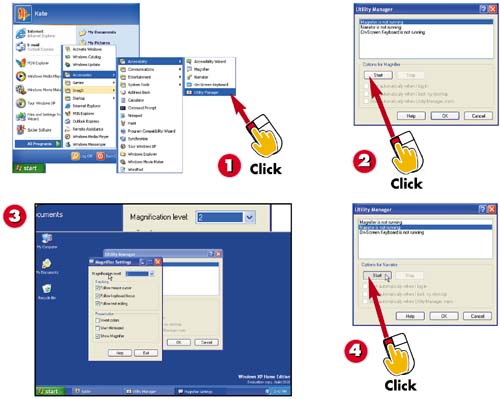 -
 | Click the Start button, select All Programs , choose Accessories , click Accessibility , and select Utility Manager . | -
 | The Utility Manager dialog box opens. To start Magnifier, click Magnifier is not running , and then click Start. | -
 | Magnifier starts, magnifying part of your screen. In the Magnifier Settings dialog box, adjust the Magnification level, Tracking , and Presentation settings as desired. | -
 | In the Utility Manager dialog box, click Narrator is not running , and then click Start . | INTRODUCTION Windows XP offers programs that make it easier for those with disabilities to use the operating system. Magnifier magnifies the contents of your screen, Narrator reads the contents of your screen aloud , and On-Screen Keyboard enables users who have limited mobility to type onscreen using a pointing device. | TIP Informational Dialog Boxes You may notice the appearance of a dialog box when you start each program that provides information about the program you opened. Simply read the contents of the dialog box, and click OK to close it. | TIP Exit Accessibility Programs Clicking the Exit button on the Magnifier Settings, Narrator, or On-Screen Keyboard dialog boxes closes the program. To keep the program open , but remove its dialog box from view, click the Minimize button in the top-right corner of the dialog box. | 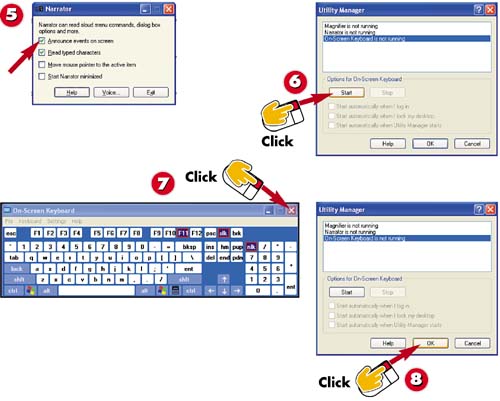 -
 | Narrator starts, displaying the Narrator dialog box. Check any of the desired options. | -
 | In the Utility Manager dialog box, click On-Screen Keyboard is not running , and then click Start . | -
 | On-Screen Keyboard opens on your screen. To close this program, click the Close button in the upper-right corner. | -
 | Click the OK button to close the Utility Manager window. | TIP Select a Narrator Voice You can select a voice you want to use for Narrator, as well as the speed, volume, and pitch of that voice. To do so, click the Voice button in the Narrator dialog box. A Voice Settings dialog box opens; select your settings, and then click OK . | TIP Type with On-Screen Keyboard On-Screen Keyboard has three typing modes. In clicking mode, you click the onscreen keys with your mouse pointer to type text. In scanning mode, On-Screen Keyboard scans the keyboard, highlighting letters ; you press a hot key or use a switch-input device whenever On-Screen Keyboard highlights the character you want to type. In hovering mode, you use a mouse or joystick to hover the pointer over a key; the selected character is then typed. | |