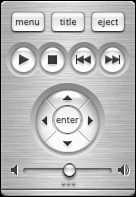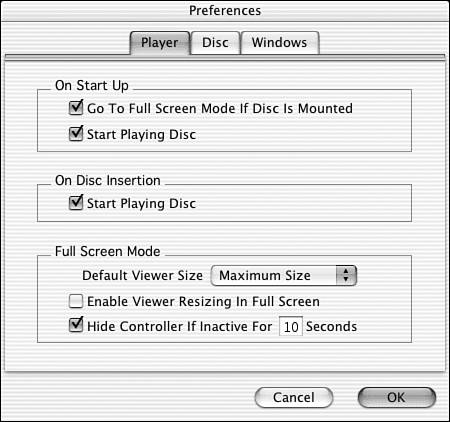DVD Player
| If your computer came equipped with an internal DVD drive, you'll want to make use of DVD Player, an application for displaying DVD content on your computer screen. To start DVD Player, simply insert a video DVD into your system, or double-click the DVD Player icon in the Applications folder. By default, Mac OS X launches DVD Player automatically when it detects a DVD in the drive. At startup, a video window and playback controller appear onscreen. The playback controller is shown in Figure 5.16. Figure 5.16. DVD Player's controller window keeps all the needed controls in one convenient place. Use the controller window as you would a standard DVD remote. Basic playback buttons are provided, along with a selection control and a volume slider directly under the primary playback controls. Six additional advanced controls are accessible by clicking the three dots right of the controller window. This opens a window tray containing Slow, Step, Return, Subtitle, Audio, and Angle buttons. In Figure 5.16, the controller window is shown with the window tray extended. If you prefer a horizontally oriented player control, choose Controller Type, Horizontal (Shift-Command-H) from the Controls menu. You can switch back to the vertical layout at any time by choosing the Vertical (Shift-Command-V) option from the same menu. To navigate onscreen selections without the use of the controller, you can simply point-and-click at a DVD menu item to select it. To navigate with the keyboard, use the arrow keys and press Return. Although the onscreen controller can be used for most everything, DVD Player also provides keyboard commands for controlling playback. The following options are available under the Controls menu:
DVD Player PreferencesThe preferences for DVD Player are split across three tabs. The Player tab, shown in Figure 5.17, enables you to set how DVD Player reacts upon system startup and insertion of a DVD. You can also choose the viewer size. Figure 5.17. Change how DVD Player is activated and the size of the viewing window. The Disc tab contains settings for default language and the option to enable DVD@ccess, which allows DVD Player to recognize and react to embedded hot spots that link to Internet Web sites. The Windows tab turns on and off controller help tags and window status messages, which appear while a movie is playing. |
EAN: 2147483647
Pages: 349