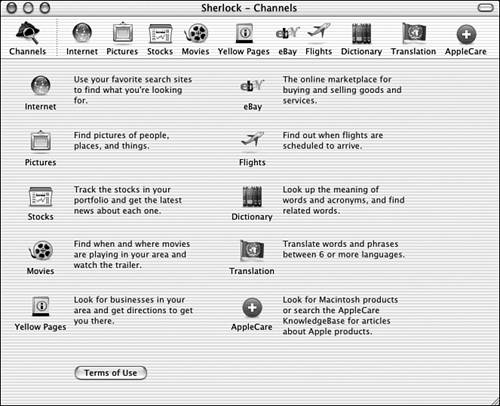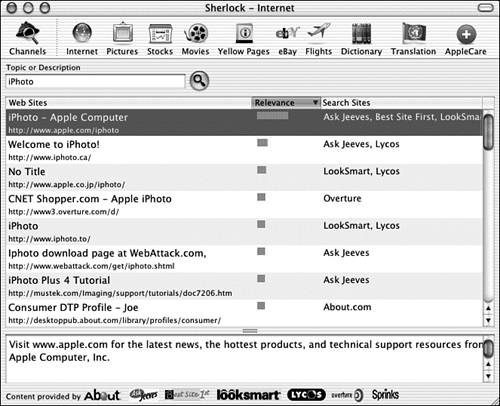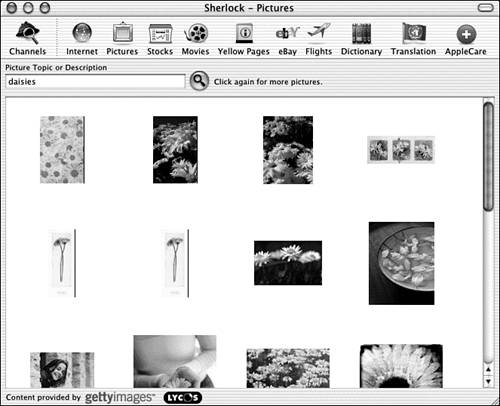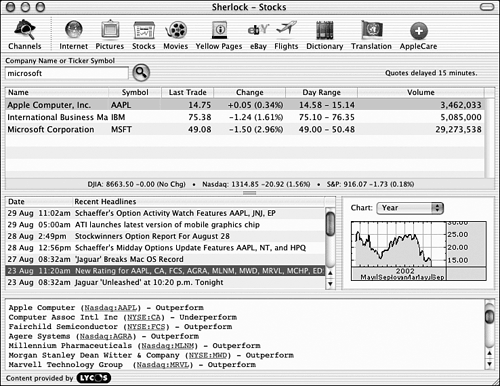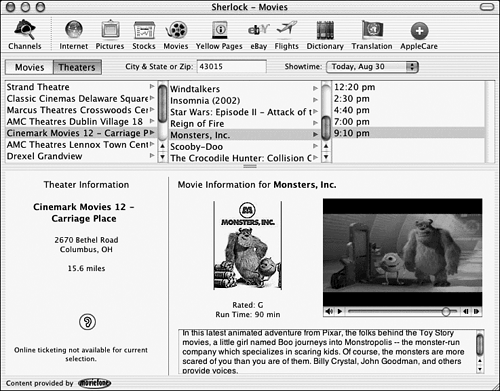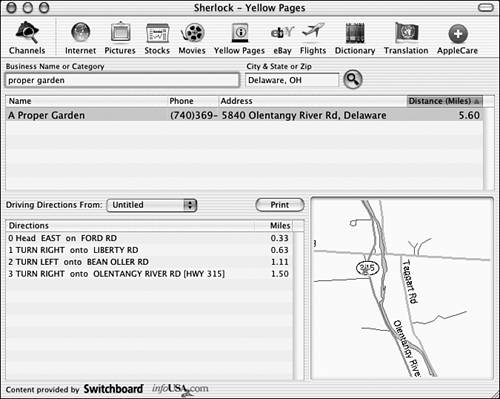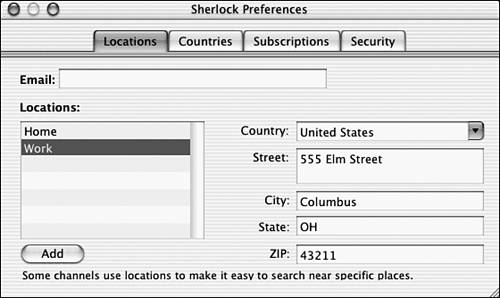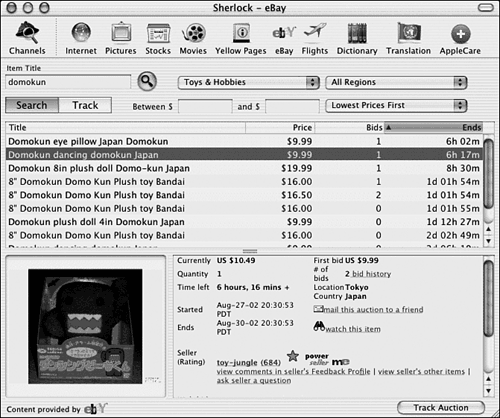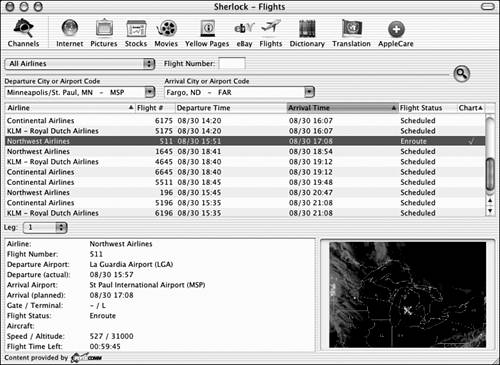Sherlock
| As its name implies, the Sherlock application is something of a detective, tracking down information on the Internet from the clues you provide. Some people might find it hard to get excited about a search tool, but Sherlock is far from ordinary. With specialized search categories, including yellow pages and a dictionary, Sherlock will quickly become your one-stop reference tool. Sherlock is basically a collection of Internet search functions, each packaged as its own channel. The default channels are listed in the Channels panel, as shown in Figure 5.18. They're also listed in the toolbar at the top of the window, along with any additional channels to which you subscribe. Figure 5.18. The Channels area of Sherlock displays the available search functions and brief descriptions of each.
Each channel provides a specific kind of information, gathered from another source and displayed within the Sherlock interface. You'll notice that on the Channels page is a button labeled Terms of Use, which opens a sheet explaining that Apple doesn't produce most of the content displayed in Sherlock. Let's take a look at each default channel's use and special features. The Internet ChannelThe Internet channel compiles search results from popular Internet search sites, such as Ask Jeeves and Lycos. As shown in Figure 5.19, each search result lists the title and address of a Web page, a relevance rating, and the search site or sites that provided the entry. Figure 5.19. Searching the Internet from a variety of search engines is simplified by Sherlock. To perform an Internet search, simply type your search terms into the text entry field at the top of the Internet channel panel and click the green Search button or press Return. When the results listing appears, you can select an entry with a single click to see a site description if one is available. Double-clicking launches your default Web browser and opens the page you requested . The Pictures ChannelSimilar to searches using the Internet channel, the Pictures channel queries photo databases for digital images based on your search terms. Thumbnail images of the results are displayed in the results pane, as shown in Figure 5.20. Double-click a thumbnail image in the results to open a Web page displaying the full- sized picture. Figure 5.20. Results appear as thumbnail imagesdouble-click one to see the original.
The Stocks ChannelThe Stocks channel, shown in Figure 5.21, provides details about the market performance of publicly traded companies. The information shown includes the stock price at last trade, price change, price range over the course of the day, and the volume of shares traded. You can also view charts of a company's performance over the past year or week or for the current day. Figure 5.21. Enter a company's name or market symbol to see information about it, including recent news stories. To find information about a company, enter its name or market symbol. Market symbols are unique identifiers, but many companies have similar names or several separate divisions. If you enter a name, you might see a sheet asking you to choose the company you're interested in. When the correct name or symbol appears in the text entry field, click the green Search button or press the Return key.
In addition to providing stock quotes, Sherlock also displays recent news articles pertaining to the selected company. To read a story, select its headline from the left of the chart and the bottom pane displays the full text. The Movies ChannelSherlock's Movies channel, shown in Figure 5.22, pulls together all the information you need to choose a movie and a theater in which to view it. Figure 5.22. The Movies channel displays a QuickTime preview of the selected movie as well as theater addresses. To use the Movies channel, you must enter either your city and state or your ZIP Code. Then you can choose to search either Movies or Theaters in your area. The Showtime pop-up menu enables you to choose the date of interest to you. Choose one of the movie and theater listings at the top of the panel that's of interest to you, and the bottom panes of the window fill with theater and movie information. In addition to a text summary of the movie, you can watch a preview for the selected option in QuickTime.
The Yellow Pages ChannelUse the Yellow Pages channel, shown in Figure 5.23, to obtain the phone number and address for a business and to view a map of its location. Simply enter the business name and either the city and state or the ZIP Code of the area to search, and click the green button. In the middle pane, choose from among the list of potential matches to see detailed information. Figure 5.23. Obtain contact information and personalized driving directions to businesses. To receive driving directions, you must first enter an address in the Locations tab of the Sherlock Preferences. To do so, follow these steps:
When you return to the Yellow Pages channel, you can select the location you added in the Driving Directions From pop-up menu. The Directions pane fills with step-by-step instructions. The eBay ChannelFrom the eBay channel, you can search active eBay auctions and track those of interest to you. To search, enter keywords in the Item Title text entry field and set your other parameters, such as product category, region, and price range, and then click the search button. When you choose a result from the search, its details fill the bottom panes of the screen, as shown in Figure 5.25. Figure 5.25. If you enjoy online auctions, the eBay channel will delight you. To track an item, highlight it in the results listing and click the Track Auction button at lower right. Changing to Track mode using the button just below the search field reveals a list of only those items you're tracking. To remove an item, select it and press the Delete key on your keyboard. The Flights ChannelFor information on current flights, go to the Flights channel. Here you can view flight status by route or by airline and flight number. Select a specific flight for details about the aircraft and flight. For some entries, you can also view a chart depicting the plane's position en route, as shown in the lower-right corner of Figure 5.26. Figure 5.26. View the status of specific flights, including a chart of the flight path . The Dictionary ChannelAs you might expect, you look up word definitions in the Dictionary channel. For some words, you also see a list of phrases containing that word from Roget's II Thesaurus . The Translation ChannelThe Translation channel performs rough translations between different languages. English speakers can translate into Simplified and Traditional Chinese, Dutch, French, German, Greek, Italian, Japanese, Korean, Portuguese, Russian, and Spanish, and then back to English. When using this service, keep in mind that computer-generated translations do not match the output of a skilled human translator. The AppleCare ChannelIf you have a specific technical question that Help Viewer can't resolve, the AppleCare channel enables you to search the AppleCare Knowledge Base for reports about Apple products and issues. Now that we explored the channels, let's examine the features accessible in Sherlock's preferences. Sherlock PreferencesSherlock's preference dialog box, shown earlier in Figure 5.24, contains four tabsLocations, Countries , Subscriptions, and Securityin which you can adjust Sherlock's settings. We discussed the Locations configurations earlier during our look at the Yellow Pages channel. The Countries tab enables you to specify which countries' channels you want to receive. By default, only the country you selected during set up is turned on, but other countries in which the same language is spoken also appear. To see a list of all countries, check the Show All Countries box. The Subscriptions tab enables you to add additional channels to Sherlock. Although the current version of Sherlockversion 3.5is somewhat new, in the past it was common for Web site owners to write plug-ins for Sherlock that allowed it to include those sites in its searches. In the Subscriptions tab, you can add channels created by people outside of Apple. The Security tab contains settings to enable channels from non-Apple sources. If you don't enable the Web sites of channels you've added in the Subscriptions tab, you are asked to approve each channel that's not part of Apple's basic set. The Security tab also contains settings to manage cookies that might be encountered by Sherlock as it searches the Internet on your behalf .
|
EAN: 2147483647
Pages: 349