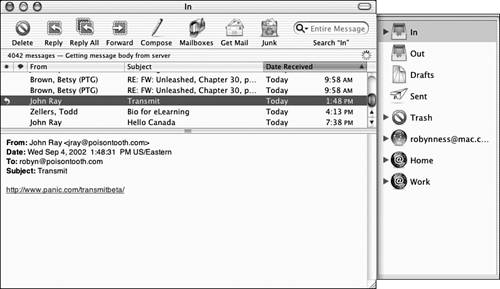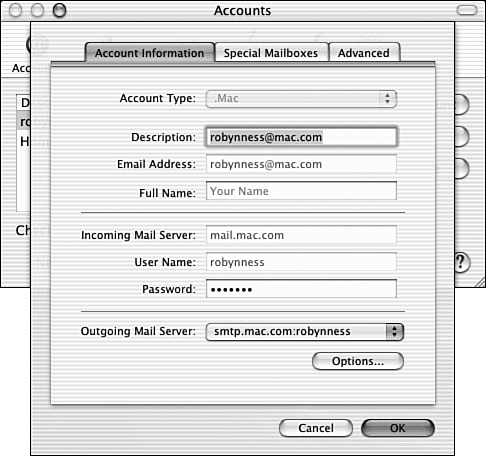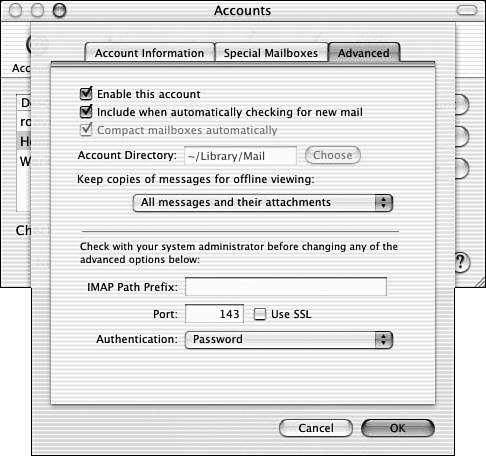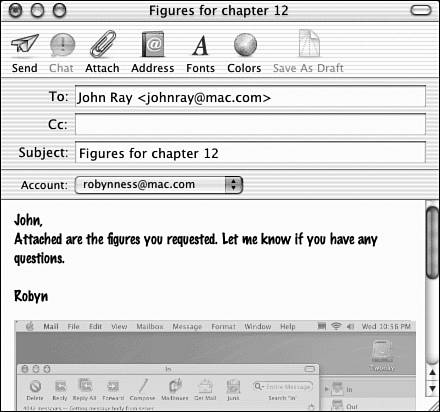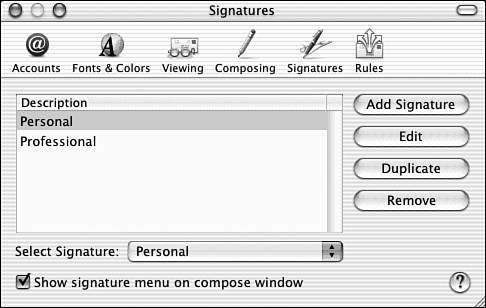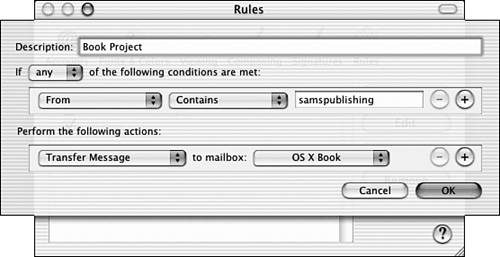| The Mail application is Apple's own email program for the Macintosh. Mail offers a cutting-edge interface, junk-mail detection heuristics, and searching mechanisms that can make managing hordes (or even a trickle) of email messages fast and painless.  | If you have a third-party email application that you want to use instead of Mail, you can set it as your default email program in the Internet panel of System Preferences under the Email tab. This enables Mac OS X to launch your mail program automatically when you click a mailing address link in a document or your web browser. |
If you've used an email program before, you'll be completely comfortable with Mail's interface. The toolbar at the top of the window holds commonly used functions for creating, responding to, and searching messages. In the center of the window is a list of the active messages in each mailbox. The list columns (from left to right) display read/unread status, online buddy status for iChat, sender, subject, and day/time sent by the sender. As with most list views, the columns can be sorted by clicking their headings or reordered by dragging the heading to the desired position. Figure 4.14 shows the Mail application, ready for action. Figure 4.14. Use Mail to send and receive email. 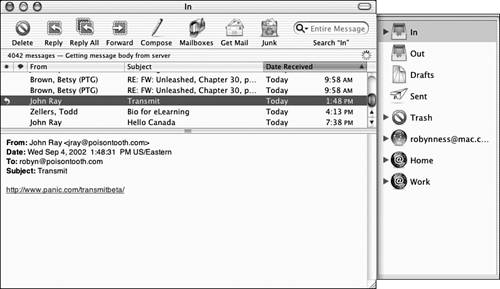 To display the accounts and mail folders that have been added to the system, click the Mailboxes toolbar button or choose Show Drawer (Shift-Command-M) from the View menu. The mailbox drawer slides out from the side of the Mail window. You can use the disclosure triangles to collapse and expand the hierarchy of mail folders that you create. The number of unread messages is displayed in parentheses to the right of each mailbox.  | When Mail is open , its icon in the Dock displays the total number of unread messages in all Inbox folders. |
Adding or Editing an Account When you install and set up your computer's operating system, the Installer prompts you to create a default email account, which creates a single account for a single person. If you choose to skip that step or want to add another account, you can add or edit email accounts in the Accounts pane of the Mail Preferences dialog box. To open this dialog box, start Mail by clicking the stamp-like icon in the Dock or launch the program from the Applications folder. Then choose Preferences from the application menu and click the Accounts icon. Existing email accounts are listed on the left. The options available include -
Add Account Add a new email account -
Edit Edit the selected account -
Remove Delete the selected account -
Check for new mail Change how often all the email accounts are polled -
New mail sound Select the sound that's played when a new message arrives on the server To add a new account to the list, click the Add Account button. An account information sheet appears that's divided into three tabs: Account Information, Special Mailboxes, and Advanced. The general Account Information tab is shown in Figure 4.15. Figure 4.15. Enter the new email account information into this tab. 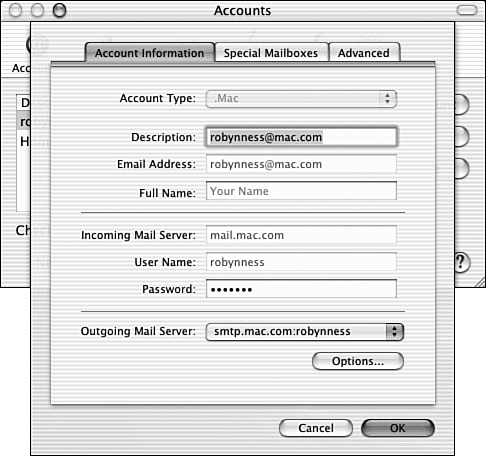 Use the Account Type pop-up menu to set the account type. Instead of just IMAP or POP accounts, there are three options: -
.Mac Configures a .Mac IMAP account with the appropriate Apple defaults. (We'll talk more about .Mac membership later in this chapter.) -
POP Creates a basic POP3 account. -
IMAP Creates a basic IMAP account. POP3 Versus IMAP  If your email provider supports both POP3 and IMAP, you're in luck! POP3, although extremely popular, is not practical for people with multiple computers. POP3 works much the way it sounds: Email is "popped" from a remote server. Incoming messages are stored on the remote server, which in turn waits for a connection from a POP3 client. The client connects only long enough to download all the messages and save them to the local hard drive. In this process, the server stores email temporarily and handles short-lived connections, so the burden of long- term storage and filing rests squarely on the shoulders of the user . Unfortunately, after a message transfers from the server, it's gone. If you go to another computer to check your mail, it won't be there. The more computers you use, the more fragmented your messages become. Some provisions exist for keeping messages on the server, but in reality it's a hassle and rarely works as planned. Although the same message can be downloaded to multiple machines, deleting it from one machine won't delete it from the others. The end result is, quite frankly, a mess! IMAP takes a different approach. Instead of relying on the client for message storage, IMAP servers keep everything on the server. Messages and mail folders remain on the server unless the client explicitly deletes them. When new messages arrive , the IMAP client application downloads either the message body or header from the server, but the server contents remain the same. If multiple computers are configured to access the same email account, the email appears identical on all the machinesthe same folders, messages, and message flags are maintained . In addition, IMAP supports shared folders among different user accounts and server-based content searches. The drawback to IMAP lies mostly in the email providersupporting IMAP's additional features and the added storage costs often aren't economical on a large scale. If your ISP doesn't support IMAP and you want to take advantage of it, sign up for a .Mac account. Apple's POP and IMAP services are fast, reliable, andfor what you geteconomical. | After choosing your account type, you must fill in several other fields: -
Description The description is a name you give the email account. It's for your use only and can be something simple, such as Work or Cable Modem. -
Email Address Enter the full email address for the account you're adding. -
Full Name This is the name that's transmitted with your email address. For example, I would fill it in with Anne Groves. You'll see the full name in the header of an email like this: " Robyn Ness " <robynness@mac.com> . -
Incoming Mail Server This could be something such as mail.mac.com . -
User Name This is the name you use to log on to the server, such as robynness . -
Password This is the password you need to log on to the server. -
Outgoing Mail Server This is the server you use when sending mail. Near the bottom of the Account Information tab is the Options button, which launches the SMTP Server Options window. Authenticated SMTP is used when the server you're sending mail through checks to make sure that you're authorized to send mail through it by requesting a username and password. To connect using authenticated SMTP, click the Use Authentication When Sending Mail check box, and then fill out the SMTP user and password fields. Consult your network administrator or ISP for this information.  | If you have multiple email accounts and want to be able to choose which address shows up in the From field of your outgoing messages, simply add your various accounts to Mail. The next time you send a message, a pop-up menu appears in the message composition window. From that menu, you can choose which account is listed as the sender. The default email address is the first one placed in the list of accounts. If you want to change this, drag the accounts listed in the Accounts pane of the Mail Preferences pane to the order you want. |
After you've created an account, you can change additional settings in the Special Mailboxes and Advanced tabs. Special Mailboxes Settings By default, Mail includes special mailboxes for storing various kinds of messages, including drafts, sent messages, junk mail, and trash. The Special Mailboxes tab of the Accounts sheet enables you to activate features for these mailboxes. The available options differ depending on whether the selected account is IMAP/.Mac or POP. For IMAP/.Mac accounts, you can configure the following settings: -
Store Draft Messages on the Server Messages that you've started, but not sent, are called draft messages . Checking this option enables you to store a message on the server until you're ready to send it. -
Store Sent Messages on the Server Opt to save sent messages on the server to be accessed from different computers. You can also choose intervals at which sent messages are deleted from the server. -
Store Junk Messages on the Server Mail comes with a built-in junk mail filter. Choose to store messages deemed to be junk on the server to be accessed from different computers or to delete them quickly. -
Move Deleted Messages to the Trash Mailbox Check this box if you want deleted messages to be stored in the Trash folder. Enable this setting if you want to be sure not to permanently delete messages you might need. -
Store Deleted Messages on the Server Store deleted messages on the server to be accessed from different computers in case you still want to view them, even from other computers. You can also choose how long to wait before deleting them permanently. For POP accounts, you can activate the following features: -
Erase Copies of Sent Messages When Choose how long to store copies of the messages you send before they're erased. -
Erase Messages in the Junk Mailbox When Choose how long to store messages deemed junk mail before they're erased. -
Move Deleted Messages to a Separate Folder Check this box if you want deleted messages to be stored in a special folder. Enable this setting if you want to be sure not to permanently delete messages you might need. You can also choose how long the deleted messages remain in the folder before they're permanently erased. Advanced Settings Click the Advanced tab to further fine-tune your account settings. The available options change depending on the account type you've chosen . Figure 4.16 displays the Account Options tab for IMAP (or .Mac) accounts. Figure 4.16. Each type of email account has different available options. 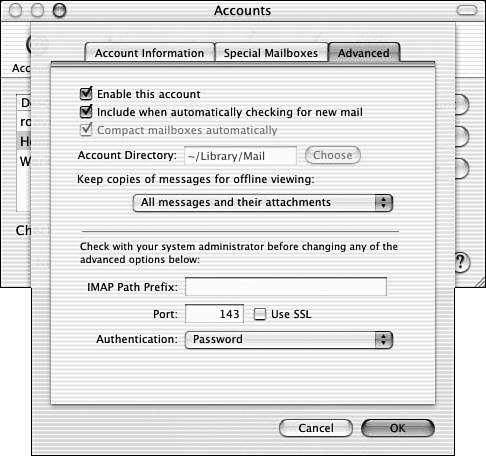 Choices available from the Advanced tab include -
Enable This Account Includes the account in the listing under the Get New Mail In Account selection of the Mailbox menu. If not enabled, this account is ignored until you change the setting. -
Include When Automatically Checking for New Mail If this option is selected, the account is polled for new messages at the interval set in the Preferences Account panel. If this option isn't selected, the account is polled only when the user manually checks the account. -
Compact Mailboxes Automatically For IMAP/.Mac accounts, this option cleans up the local mailbox files when exiting Mail. The benefit of using this option is slight , and it can slow down the system when dealing with large mailbox files. -
Remove Copy from Server after Retrieving a Message When this option is checked for POP accounts, messages are removed from the server at the interval selected in the pop-up window. Deselect this option to leave email on the server. The Remove Now button enables you to clean up your POP account on the server by deleting all messages that have already been downloaded to your local machine. -
Prompt Me to Skip Messages over # KB For POP accounts, this option enables you to automatically skip messages larger than a set number of kilobytes. This is useful for keeping large attachments from downloading and bogging down your connection. -
Account Directory The local directory where the Mail application stores your messages. It's best to leave this setting at its default of Library/Mail. -
Keep copies of messages for offline viewing With IMAP/.Mac accounts, the local machine has the option of storing the text of all messages along with their attachments (All Messages and Their Attachments), storing only the text of all messages on the local machine (All Messages, but Omit Attachments), storing messages that have been read (Only Messages I've Read), or never storing messages on the local drive (Don't Keep Copies of Any Messages). The remaining options are a bit more sensitive with regard to operating your mail. You shouldn't alter them without the help of your system administrator. -
IMAP Path Prefix For IMAP/.Mac accounts, this specifies the IMAP prefix required to access your mailbox. Usually this field is left blank unless your mail server administrator specifies a value. -
Port The default IMAP port is 143; the default POP server port is 110. If your server uses a different access port, enter it here. If you don't know what port you should use, contact your system administrator. -
Authentication Some SMTP servers use authentication to prevent spamming and other unauthorized use. If your server requires authentication to send mail, use the authentication options to specify a username and password. Composing Messages To start a new email message, click the Compose button in the toolbar or choose New Message (Command-N) from the File menu. To reply to an existing message, select that message in the list view, and then click Reply in the toolbar to start a new message or choose Reply to Sender (Command-R) from the Message menu. If you want to reply to all recipients of the message, use the Reply All button. The composition window appears, as shown in Figure 4.17. Figure 4.17. Mail supports styled messages and drag-and-drop attachments. 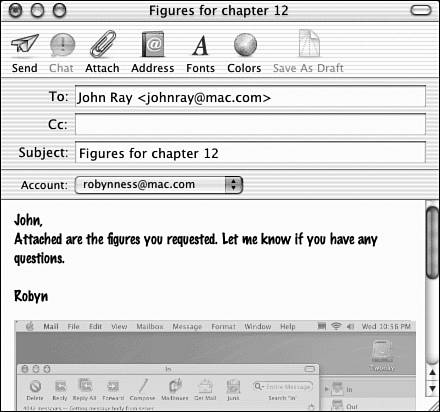 By default, three fields are provided for addressing the message. Fill in the To line with the address of the primary recipient. If you're sending the message to more than one person, separate multiple addresses with a comma. Use the Cc: line to add other recipients who aren't part of the main list. The primary recipients can see these addresses. The Subject line is used to show the subject, or title, of the email.  | Mail has an automatic complete feature similar to the one available in Microsoft Internet Explorer. When you begin to type someone's email address, the program will offer options to complete the address. It stores not just the contacts in your Address Book, but the recent names you've used. |
Additional fields are accessible from the Edit menu. Choose Add Bcc Header (Shift-Command-B) to add a Bcc: header, or Add Reply-To Header (Option-Command-R) to add an alternative reply address. A Bcc (blind carbon copy) header works like a normal carbon copy, but does not allow the recipients to view each other's email addresses or names. A Reply-To header is used to provide an alternative address for replying. For example, if I'm sending email from my robyn@shadesofinsanity.com account but want replies to go to robynness@mac.com instead, I would enter the mac.com address in the Reply To field.  | If you would rather use your long-term memory for something other than email addresses, you can use the Address Book application to store your addresses. We discuss this later in the chapter. |
To create the message itself, type the text into the window's content area. You can use the toolbar to pick fonts and colors, and you can also drag images and files directly into the body of the message to send them as attachments. Depending on the type of file, images and files are added to the message as an icon (application, archive, and so on) or shown within the message body (picture, movie).  | Be aware that to view email with special rich text formatting, the recipient must have a modern email program such as Outlook Express (or, better yet, Mail!). Rich text is the use of various fonts and formatting other than just plain old text. To create a message that anyone can view as you intend it, compose the content in Plain Text mode, which is selected in the Format menu. |
To send the message, click Send in the toolbar or choose Send Message (Shift-Command-D) from the Message menu. A Fast Guide to Internet Addresses As you saw earlier, Internet addresses have to follow a strict format to work. The same is true with email addresses. Here's how to address your email so that it gets to the right place without any problem. For this example, I'll dissect an email address for an AOL account, gene@aol.com: -
gene This is the user name, or screen name. -
@aol.com This is the domain name, the location where the email account is located. Here are a couple other email addressing tips: -
Don't use the spacebar! The Internet doesn't recognize an empty space and will ignore everything before it, so be careful not to insert spaces inside email addresses. -
Caps don't matter! Uppercase, lowercase, makes no difference. Receiving Mail To read a message, click the message entry in the listing in the main Mail window. The message contents will appear in the bottom window pane along with an abbreviated header containing information about the message such as who sent it and when. You can also double-click a message to open it in its own message window. When you're finished reading the message you opened, click the Close button in the upper-left corner of the window or press Command-W. The simplest way to delete a message is to use the Delete button in the toolbar. Pressing the Delete key or choosing Delete from the Message menu also removes the active message or selected group of messages from the listing. Deleted messages aren't immediately removed from the system; they're transferred to a Trash folder. What happens from there can be configured in the Special Mailboxes tab of the Accounts Preference pane, which was discussed earlier. Additional Mail Preferences We already looked at the Accounts portion of Mail Preferences, but the Mail Preferences dialog box also contains many of the program's hidden featuresincluding signatures and mailbox filters. Open the Mail Preferences dialog box by choosing Preferences from the application menu. Fonts & Colors The Fonts & Colors pane controls the default fonts used in the message list and message bodies. Options in the Font & Colors pane include font and text color settings.  | Using a fixed-width font (such as Courier or Monaco) is recommended for plain-text messages. Many plain-text messages are formatted using spaces for positioning elements, so using a proportional (non-fixed width) font results in a skewed or sometimes unreadable display. |
Viewing The Viewing Preferences pane controls the amount of header detail that should be displayed as well as several features related to the appearance of messages, including highlighting of message threads and display of HTML-rendered messages. Composing Choose formatting options for your message. The Composing pane includes a variety of settings, including Rich/Plain Text options, automatic spell checking, addressing options, and reply format. Signatures A signature is a block of text added to the end of an email to tell others who you are or how to contact you. I use mine to add my job title and address. Others use signatures to insert a favorite quote. The Mail application handles multiple different signatures with ease in the Signatures pane of Mail Preferences, shown in Figure 4.18. Signatures added by the account owner are listed on the left side of the pane. Figure 4.18. Create multiple signatures in the Mail application. 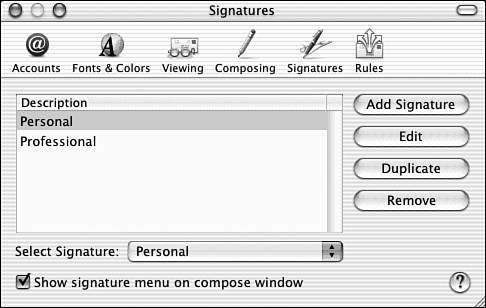 Options in the Signatures pane enable you to add, edit, duplicate, remove, and select signatures. Rules Using rules is like having your own personal assistant to tell you what messages are important and which ones are junk. Rules (also called filters ) can perform actions on incoming messages, such as highlighting them in the message list, moving them to other folders, or playing special sounds. Each rule in the list is evaluated once per incoming message (unless the Active box is unchecked). In fact, multiple rules can act on a single message. To change the order in which the rules are applied, drag rule entries in the list to the order you want. Managing Junk Mail With the increasing popularity of email has come an increase in annoying junk email. Mail attempts to help you avoid wading through unwanted mail with built-in junk mail filtering. By default, the junk mail filter starts in training mode. When a message comes to you that Mail feels might be junk mail, the message is highlighted in brown. A button appears at the top of the message so that you can correct Mail if it has incorrectly identified the message as junk. If a junk mail message slips past Mail, you can select the message and choose Mark as Junk Mail from the Message menu or click the Junk icon in Mail's toolbar. Over time, Mail learns from your input. When you feel that Mail is no longer misidentifying messages, you can switch to automatic mode. In automatic mode, Mail creates a Junk mailbox in which it automatically places suspected junk mail so you don't have to see it at all. However, it's suggested that you periodically review the contents of the Junk mailbox to make sure that nothing important was delivered there. Remember, you can set the length of time mail stays in the Junk mailbox before it's deleted in the Special Mailboxes tab of the Accounts panel that appears when you create or edit an account. | There are four self-explanatory options for manipulating the rule list: Add Rule, Edit, Duplicate, and Remove. Adding a rule is simple. Each rule is a single step that looks at portions of the incoming message to determine how to react . Figure 4.19 demonstrates the rule creation process. -
Click on the Add Rule button to make a new rule. The sheet shown in Figure 4.19 appears. -
Enter a description; it's used to identify the rule in the listing. -
Decide on the criteria that must match the incoming message. The search criteria are the header field to use in the comparison, what comparison to use (Contains, Begins With, and so on), and the text to look for. For example, to match a message from my editors' accounts, I'd use From, contains, and samspuplishing . Clicking the + or - button adds or removes additional search criteria. -
To finish the rule, set the action(s) that should run if the criteria match: -
Transfer Message Transfers the message into one of your system mailboxes. -
Set Color of Message to Sets the highlight color for the message. -
Play Sound Plays a system (or custom AIFF) beep sound. -
Reply To/Forward/Redirect Message Sends the message to another email address. Click the Set Message button to enter text that will be included with the message being sent. -
Delete Message Deletes the message. Useful for automatically getting rid of common spam messages. -
Mark as Read Keeps the message, but doesn't display it as a new message. -
Mark as Flagged Marks the message with a flag in the status column of the message listing. Use the + and - buttons to apply and remove additional actions. Figure 4.19. Mail's rules are simple to create. 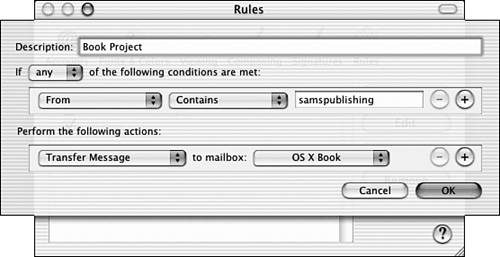 Click OK to set and activate the rule. |