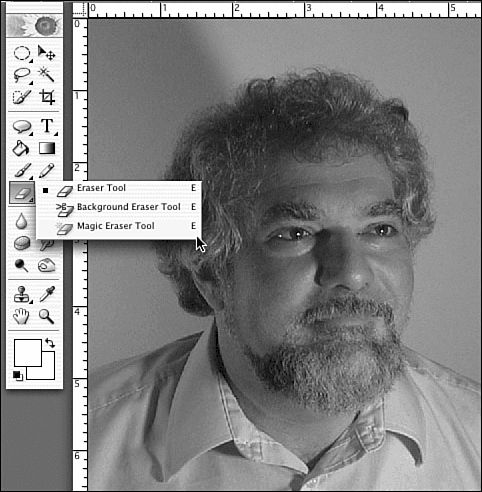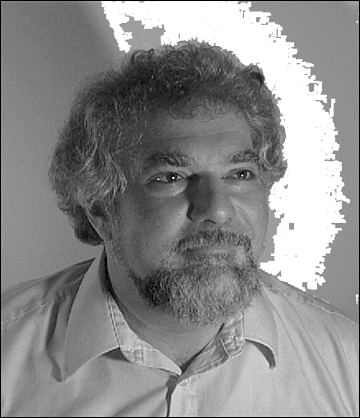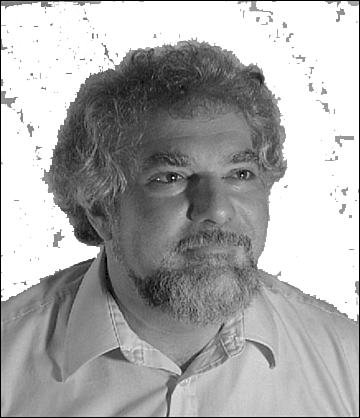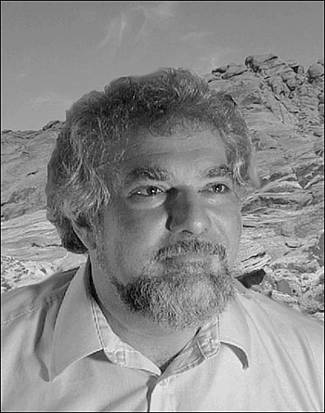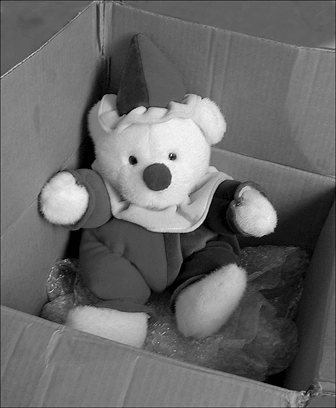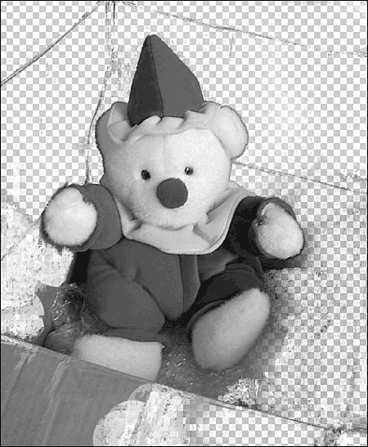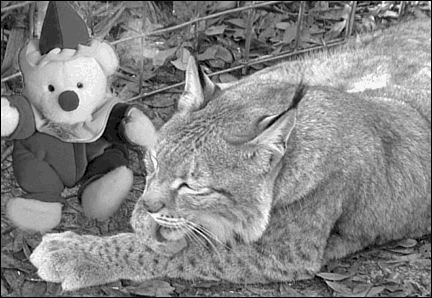Using the Magic Eraser
| Magicians have lots of ways to make things disappear. There is an Elements tool that can do a similar kind of magic. It is called, appropriately, the Magic Eraser. It can remove a simple background with just a few clicks, leaving a transparent background for Web use or for layering in a composite. If the layer is locked for transparency, however, the Magic Eraser will replace the pixels with the background color . To reach the Magic Eraser, click and hold on the regular Eraser to open the menu. The Magic Eraser is the one that has the sparkly part of the Magic Wand tool attached to it (see Figure 24.77). Figure 24.77. The Magic Eraser and the picture we'll use it on. The background in this photo is fairly plain, with two distinct areas: shadow and plain wall. To remove it, first set a reasonable amount of tolerance on the tool Options bar. Tolerance here works just as it does with the Magic Wand. The higher the setting you give it, the greater the range of pixels it will select with each click. If you overdo the tolerance, you may find yourself erasing part of your subject as well. You may need to experiment with several settings to find the best one. To erase, simply click once on the part of the picture you want to erase. The Magic Eraser erases pixels similar in color (within the Tolerance you set) to the one you clicked. If you turned on the Contiguous option, only matching pixels surrounding the pixel you click will be erased; otherwise , matching pixels throughout the layer will be erased. To leave a few pixels at the edges of the background you're erasing (and smooth the edges there), turn on the Anti-Aliasing option. Adjust the strength of the eraser by changing the Opacity. Figure 24.78 shows the result of one click with a tolerance of 5. Figure 24.78. Just one click! That removed a good- sized piece of wall. Figure 24.79 shows the result after a dozen more clicks. It's not perfect, but a couple of strokes with the regular Eraser will finish the job quite nicely . Figure 24.79. I never liked that wall color. By the way, when you make part of a Background layer transparent, as I've done here, the name of the layer automatically changes to Layer 0 and it loses its background status, so you can paste it over another background. (If you don't want the background layer converted to a regular layer, use the Eraser tool instead of the Magic or Background Erasers.) Figure 24.80 shows my subject, out of the studio and into the mountains . Figure 24.80. A nicer setting for a portrait. If you have a photo with a complicated background, Elements has another eraser that will do the job for you. It's called the Background Eraser, and appears on the same menu as the Magic Eraser. Its icon is an eraser coupled with a pair of scissors. Unlike the Magic Eraser, which only requires clicking, the Background Eraser makes you do the erasing by dragging the mouse pointer. However, because the tool samples and removes a range of background colors (instead of pixels that closely match the color of a single pixel), it's practically mistake-proof. Figure 24.81 shows a cute little teddy bear that I'd like to take out of his box. Figure 24.81. No place for a bear. First, I'll choose a fairly large brush, just to make the work go quickly. The tool allows me to get in close without erasing my subject, which means that I don't have to be so careful with my often-shaky hand. I'll set the tool options to a fairly low tolerance (about 5). Setting the Background Eraser to Contiguous means that it will only erase matching pixels adjacent to the point that's being sampled. (The sample point is represented by the crosshairs in the center of the brush.) Again, you don't have to be too precise here, just make sure that the crosshairs never move onto your subject, or you'll erase part of it. By choosing a large brush size, you can easily prevent that catastrophe. Figure 24.82 shows teddy, his box mostly erased in less than a minute. Notice that I can bring the eraser right up to the edge of the bear without losing any of his fur. That's because the contrast in color between the bear and the box is sufficient to fall outside the 5% tolerance. Figure 24.82. Now to find someplace more suitable. However, because the tolerance setting is low, the eraser has left the darker lines of the box. I can go back over these with the regular eraser and remove them before I relocate teddy to a new setting (see Figure 24.83). Figure 24.83. Even bears need friends . |
EAN: 2147483647
Pages: 349
- Integration Strategies and Tactics for Information Technology Governance
- An Emerging Strategy for E-Business IT Governance
- Linking the IT Balanced Scorecard to the Business Objectives at a Major Canadian Financial Group
- Governance in IT Outsourcing Partnerships
- The Evolution of IT Governance at NB Power