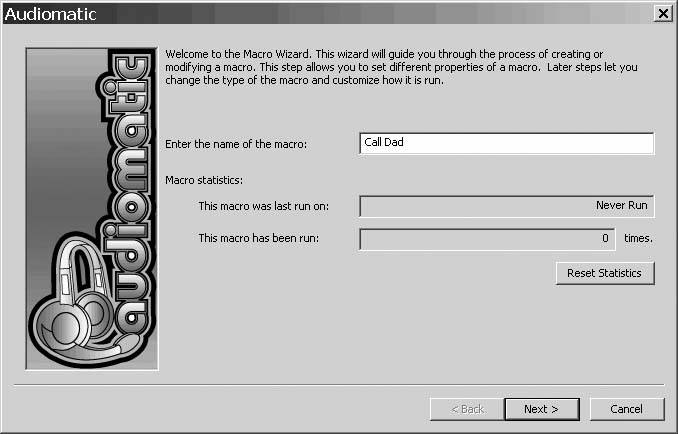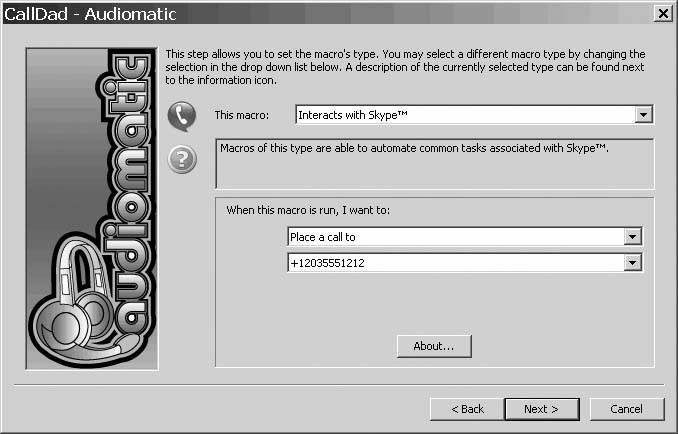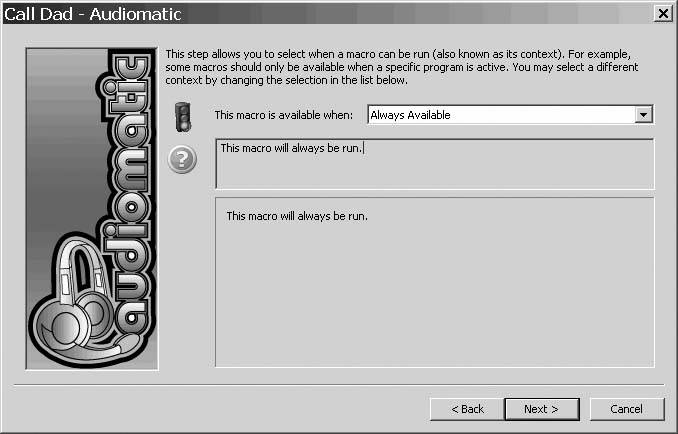Hack86.Control Skype Using Spoken Commands
Hack 86. Control Skype Using Spoken Commands
You can have hands-free (and sight-free for the visually impaired) operation of Skype using only your voice. Works with: Windows version of Skype. Audiomatic ($29.95 from http://www.wiseriddles.com/Products/Audiomatic/index.html) is a shareware tool that enables you to control Windows and applications that run on Windows using voice commands and keyboard shortcuts. If you have the Audiomatic base product, you can install a free Skype add-on (which you can download at http://wiseriddles.swmirror.com/AudiomaticSkypePlugin.msi) that will more closely integrate Audiomatic with Skype. Installing the Skype add-on for Audiomatic adds a new Audiomatic macro type called Interact with Skype, which allows you to control Skype using your voice in these two ways:
Setting up a voice command to make a phone call requires these steps using the Audiomatic Macro Wizard:
Now, to call Dad, all I need to do is speak the command "Skype Call Dad." Skype will open and will start a call to Dad. Look ma, no hands! Phone calls automatically are hung up when the other party exits a call, so that part is also hands free. Alternatively, I can use the keyboard command (Left Shift) + (Left Ctrl) + D to make the callwithout even looking at the keyboard! Figure 11-5. Setting the voice command and keyboard command key sequence that will run the Audiomatic macro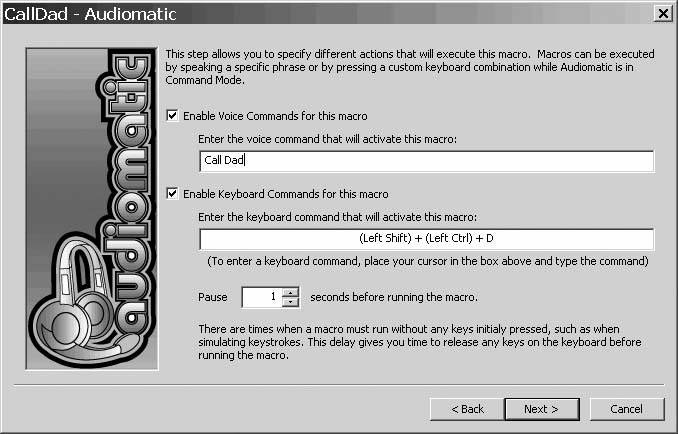 Figure 11-6. Testing your Audiomatic macro using the Run Macro button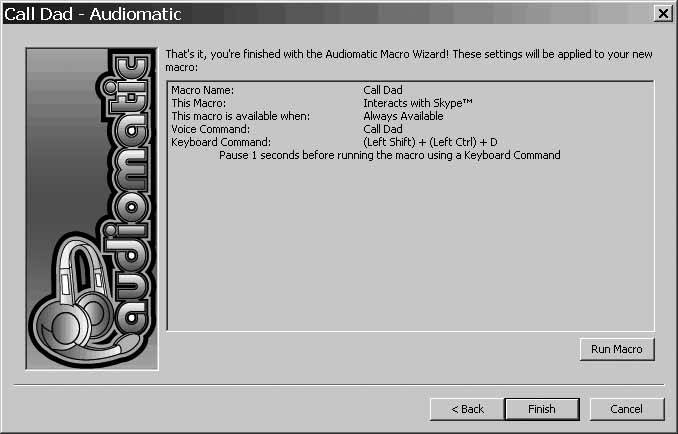 11.2.1. Hacking the HackIn Chapter 12, "Hot-Switch Among Sound Devices" [Hack #91] presents a couple of VBScripts, logitech_API.vbs and c-media_API.vbs, to hot-switch sound deviceseven during a phone call. Using Audiomatic you can drive these scripts with voice commands too! Creating an Audiomatic macro to do this requires almost the same steps as before, except at step 2 select Launches Programs instead of Interacts with Skype from the top pull-down menu in Figure 11-7. Also set "Program, file, or web site to launch" to the script file you want to run when you speak the voice command of your choice. Figure 11-7. Setting up an Audiomatic macro to run a VBScript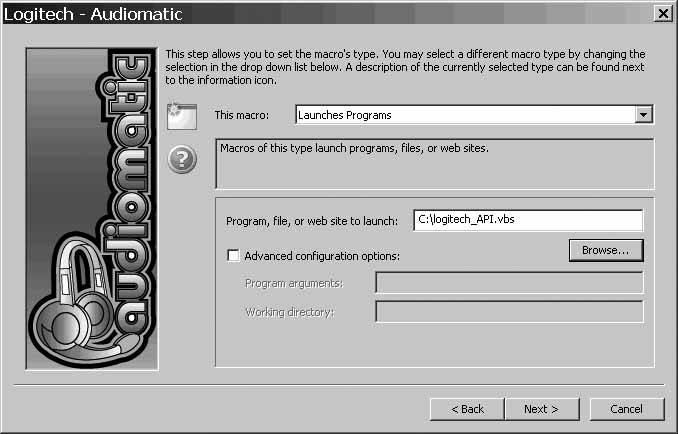 With this slight variation at step 2, I set up two Audiomatic macros named Logitech and CMedia, which run logitech_API.vbs and c-media_API.vbs, respectively, upon my saying the commands "Skype Logitech" and "Skype CMedia." Now I can switch from my Logitech USB headset to my C-Media USB handset simply by saying "Skype CMedia," and from my C-Media USB handset back to my Logitech USB headset by saying "Skype Logitech." Moreover, I can make the switch before, or during, a call. Of course, to do this during a call requires a convenient pause in the conversation, but now I have the flexibility and convenience of switching sound devices with nothing more than a spoken command. Using Audiomatic pretty much any of the scripts in this book that run on Windowsor any scripts you think up yourselfcan be run with nothing more than a spoken command. |
EAN: 2147483647
Pages: 168
 File
File  New
New