Moving and Copying Objects
You can move or copy objects anywhere you like: within a single slide, from one slide to another, or from one presentation to another. You can even copy or move an object to a completely different program, such as Word or Excel.
Within a Slide
To move an object on a slide, you can simply drag it with the mouse. Just position the mouse pointer over any part of the object except for a handle. When the mouse pointer changes to a four-headed arrow, drag the object to a new location. A pale version of the original appears to show the object's new location, as shown in Figure 10.11.
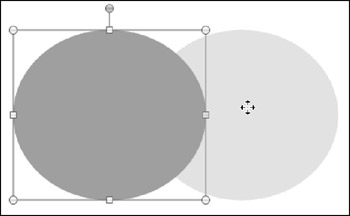
Figure 10.11: Drag an object on the slide to reposition it.
| EXPERT TIP | Holding down the Shift key as you drag constrains the movement of the object, making it possible to drag it onlyhorizontally or onlyvertically. Holding down the Ctrl key as you drag makes a copy of the original object. |
To copy an object on a slide, use the Copy command. Select the object and press Ctrl+C to copy it, or click the Copy button on the Home tab. Then, press Ctrl+V to paste the object, or click the Paste button on the Home tab. You can then drag the copy to wherever you want it on the slide.
| Note | Whenever you need to cut, copy, or paste, you have a variety of methods to choose from. There are the Cut, Copy, and Paste buttons on the Home tab, the Cut, Copy, and Paste commands on the right-click menu, and the shortcut key combinations, Cut (Ctrl+X), Copy (Ctrl+C), and Paste (Ctrl+V). |
| EXPERT TIP | Ctrl+D works as a combination Copy-and-Paste command by automatically duplicating the object or objects that you have selected. |
From One Slide to Another
To move an object to a different slide, cutting and pasting works best. Select the object and press Ctrl+X, or click Cut on the Home tab. Then display the slide on which you want the object to appear, and press Ctrl+V, or click Paste on the Home tab.
To copy an object to a different slide without removing it from the original slide, you can do the same thing, except that you need to use the Copy command (Ctrl+C or Copy button) instead of the Cut command.
| Note | If you want an object to appear in the same spot on every slide in the presentation, add the object to the slide master rather than trying to copy it onto every slide. See Chapter 5 for more information. |
| EXPERT TIP | When you copy and paste an object onto the same slide, the copy is offset from the original to allow for easy selection. When you copy and paste an object onto a different slide, the copy appears in the same position as the original. |
From One Presentation to Another
To move or copy from one presentation to another, use Cut, Copy, and Paste commands. First, select the object, and then cut or copy it. Display the destination slide (in normal view) in the other presentation, and then paste.
| EXPERT TIP | An object that you move or copy to a different presentation might change its color because the destination file is using a different color theme. This is because objects that have their colors defined by a color theme rather than by a fixed color will change colors when you apply a different theme or template. |
To Another Program
You can also move and copy objects from PowerPoint into other programs. For example, suppose that you have created a table on a slide and you want to include it in a report in Word. You can move or copy it to a Word document by cutting and pasting. For more information on tables, see Chapter 9.
| EXPERT TIP | Depending on the object and the destination application, copying and pasting usually results in smaller file sizes than dragging and dropping. |
Using the Office Clipboard
The Microsoft Office Clipboard lets you store more than one object at a time. You can copy or cut multiple objects to the Clipboard and then paste them all into the same or different locations afterwards. To use the Clipboard in multi-clip mode, click the dialog box launcher for the Clipboard group on the Home tab. The Clipboard pane appears, as shown in Figure 10.12.
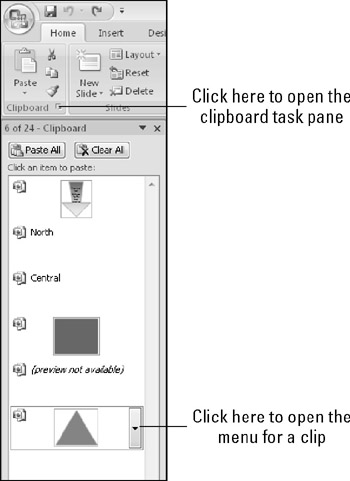
Figure 10.12: Move or copy multiple items using the Clipboard pane.
As you copy or cut items, they appear on a list in the Clipboard pane. When you want to paste an item, display the slide on which you want to paste it-position the insertion point at the desired location if the item is text-and then click the item in the Clipboard pane. The Clipboard can hold up to 24 items. To remove an item, click the drop-down arrow next to it, and choose Delete, as shown in Figure 10.12.
| EXPERT TIP | Click the Options button at the bottom of the Clipboard pane to display a list of on/off toggles that you can set for Clipboard operation. For example, you can specify that the Clipboard pane appears automatically when you press Ctrl+C twice in a row, and whether it displays an icon at the bottom of the screen when it is active. |
EAN: 2147483647
Pages: 268