Tracking and Reporting on Network Equipment
|
To add detail to a high-level network diagram, you can add data to the equipment shapes. This means either typing or importing information such as manufacturer, product name, description, and model number, and storing it with the shapes in your diagram. Network shapes include built-in data fields called custom properties that you can use to track asset and equipment information with your network diagram, as Figure 14-15 shows.
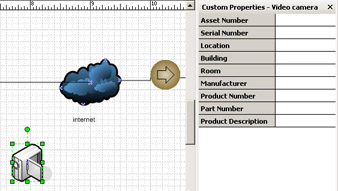
Figure 14-15: Basic network equipment shapes include built-in custom properties that you can use to store more detailed information about the devices in a network diagram.
You can use the predefined custom properties that Visio includes with shapes or create your own. After you have added custom property data to a diagram, the information can be used to generate reports based on your diagram’s contents. You can also export the information to a spreadsheet or database and even set up a link between an existing spreadsheet or database of equipment information and the custom properties in your network diagram’s shapes.
Associating Serial Numbers and Other Data with Network Shapes
To enter and manage the data stored in network shapes, you work in the Custom Properties window, which displays data for a selected shape. The easiest way to work with the Custom Properties window is to dock it on the screen while you work in your diagram. To display it, choose View, Custom Properties Window. When you select a shape in your diagram, its properties and values appear in the Custom Properties window. To add data to shapes, select a shape, and then type the information you want in the appropriate fields of the Custom Properties window.
| Tip | Right-click a shape, and then choose Properties to display the shape’s custom properties. |
| Cross-Reference | For details about creating your own properties, see “Defining Custom Properties,” page 175. |
In a large network diagram, typing manufacturer names and model numbers would quickly become tedious. Visio can automate the process, but it requires some effort. You can link the custom property fields to records in a database and then share data between the two sources.
| Cross-Reference | For details about linking a database to your diagram, see Chapter 24, “Connecting Diagrams and Databases.” |
Generating Reports from Network Data
New Feature Visio now includes three useful reports that you can use with networks. They are the Network Device, Network Equipment, and PC Reports. You can access them by selecting Tools, Reports. These reports will be displayed if you are working on a network report.You can generate reports based on the custom property data that’s stored with your network shapes. A report can include any set of custom properties that you select. For example, you can use the Report tool to define a new report called Your Equipment (or whatever) that includes the manufacturer, model, product name, and description for each network equipment shape in your diagram, for example.
To determine the properties to include in your report, you save a new report definition. Then you can select the report from the list and run it to produce an HTML or XML document, a table in Visio, or an Excel spreadsheet. The Report tool scans the values of the custom properties that are specified by the report definition and then produces a report, as Figure 14-16 shows. Your report can include information from only one page of a multiple-page network diagram or all shapes on all pages.

Figure 14-16: You can generate a report as an Excel spreadsheet or another format, including HTML or XML. The information in a report varies depending on the report definition, which you can customize.
| Cross-Reference | For details about defining reports, see “Creating Reports,” page 190. |
You can’t find the Property Reporting Wizard used to create network reports in Visio 2000
If you used Microsoft Office Visio 2000 or an earlier version, you might have used the Property Reporting Wizard to create reports based on your network diagrams. This wizard wasn’t included in Visio 2002 or Visio 2003. A more functional Report tool has replaced it, which you can start by choosing Tools, Report.
| Cross-Reference | For details, see “Creating Reports,” page 190. |
If you have upgraded to Visio 2003 from Visio 2000 or an earlier version, you might wonder where the Network Database Wizard and Network Diagram Wizard have gone. These wizards aren’t included in this version, and Microsoft doesn’t plan to support them. However, new tools and add-ins, network shapes, and presumably better support are planned for the Visio Network Center. For details, choose Help, Visio Network Solutions.
In Visio 2003, the database connectivity tools have been consolidated in the Export To Database command on the Tools menu. In addition, the Link To Database command (Tools, Add-Ons, Visio Extras) can establish two-way links between shapes’ custom properties and database records.
| Cross-Reference | For details about these tools, see “Linking Shapes and Databases,” page 721. |
|
EAN: 2147483647
Pages: 209