Creating Multiple-Page Network Diagrams
|
When you want to show alternative views of a network, or different sections or domains, you can create your diagram on multiple pages. You can link shapes in pages as well to indicate that additional information is contained elsewhere in the drawing. There aren’t any special techniques to creating multiple-page network diagrams; the general information about Visio pages applies.
One thing to know is that each page can have a different size and drawing scale, which is sometimes useful. For example, you can include a building plan on one page, such as an imported architectural drawing that shows where network cable should go. You can then insert pages to show network details, such as the workstation layout in a lab. The detail page can use a different drawing scale than the building plan page.
| Cross-Reference | For details about working with drawing scales, see “Setting Up Measurements in a Diagram,” page 421. |
| Tip | You can share network diagrams by pasting them into any Office document or e-mail message. You can also save any network diagram as a Web page (choose File, Save As Web Page) and post it on an intranet or the Internet. |
New Feature You can also click the Mail Recipient button on the Standard toolbar to mail your network diagram as an e-mail attachment. That really isn’t new, but each e-mail you instigate in this manner includes a link to the Visio viewer. That is new.
Resizing the Page to Fit a Large Network Diagram
You can print large, wall-sized diagrams of an entire network or a diagram of a single rack. If your network runs off the drawing page as you add nodes and connectors, you can adjust the page size or move portions of the network onto a new page.
The size of the drawing page is a function of the page setup options, which you can change by choosing File, Page Setup. It’s important to size the page correctly regardless of whether you want to print your diagram or paste it into another document. You can quickly resize the drawing page to fit your drawing, which is particularly useful if you plan to use your diagram on a presentation slide or in another document. To do this, click the Page Size tab, and then select the Size To Fit Drawing Contents option, as Figure 14-13 shows. Visio resizes the drawing page so that it tightly encompasses all of your network. You will probably end up with a nonstandard page size that might not fit on your printer’s paper, but the preview image in the Page Setup dialog box will show you if that’s the case. You can also choose a larger standard size in the Pre-Defined Size list. To make sure that you’ll be able to print your larger drawing, click the Print Setup tab, and adjust the paper size.
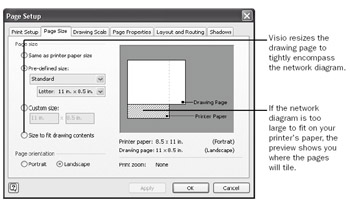
Figure 14-13: Resizing the drawing page to just fit its contents gives you more drawing space for a large diagram or eliminates extra white space for small diagrams that you plan to paste into another document.
| Cross-Reference | For details about printing, see “Printing Diagrams of Any Size,” page 242. |
Continuing a diagram
To continue a diagram on another page, you can use the Cut, Copy, and Paste commands to move elements. Visio doesn’t offer an automated method for continuing a network diagram, but you can add a hyperlink from one page to another, as described in the next section.
Adding Hyperlinks to Multiple-Page Diagrams
To show details, alternative views, or provide navigation in a large document, you can add hyperlinks to shapes or to the drawing page. For example, you can link shapes on a high-level diagram to a detail page so that you can jump quickly to details about specific devices. Hyperlinks help you connect information on different pages, but they also work well as navigation controls when your goal is to publish a network diagram on an intranet or other Web site. If you add hyperlinks to your network diagram, and then save it as a Web page, Visio retains the hyperlinks.
When you insert a hyperlink, you specify its destination as one of the following:
-
Another page in your network diagram
-
Another Visio diagram
-
A document other than a Visio diagram, such as a report or spreadsheet
-
A Web site
Visio includes several hyperlink navigation shapes on the Borders And Titles stencil, which are handy because they look like links (an example is shown in Figure 14-14). Alternatively, you can add a hyperlink directly to a shape as a shortcut option that appears when you right- click the shape.
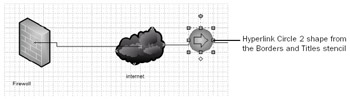
Figure 14-14: You can link to details on another page, in another document, or on the Web by adding a hyperlink.
| Cross-Reference | For details about hyperlinks, see “Linking Visio Shapes and Pages,” page 146. |
|
EAN: 2147483647
Pages: 209