work with files
|
|
| Using Picasa's file-related commands and procedures, you can move files to a different folder; rename, delete, or hide files; assign keywords, captions, or a star to a file; and locate files on disk. As is the case with folder commands, certain file commands also affect the actual files on disk. Move pictures to another folder. To move pictures from one Picasa folder to another, you use drag-and-drop; that is, you select file thumbnails in one folder in the Lightbox and drag them onto the destination folder in the Folders List. To complete the move, click Yes in the Confirm Move dialog box that appears. The files are moved in Picasa as well as on your hard disk. 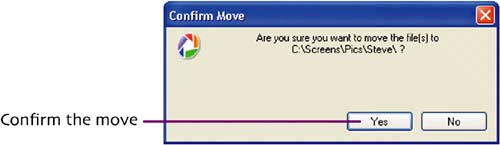 Move to New Folder is a more versatile version of the Split Folder Here command (described on page 52). Using this command, you can move any selected files from the current folder to a new folder.
Note that the new folder is created in parallel to the original folder; that is, both folders on disk will have the same parent folder. Rename a file. Using the Rename command, you can conveniently change the name of image files from within Picasa.
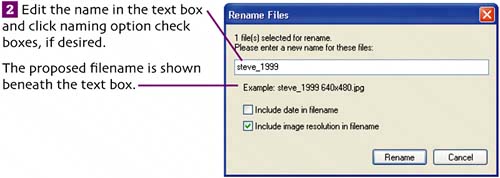
The new filename will appear in Picasa and in Windows. Hide files. To eliminate the clutter in some folders, you can hide images. Hiding an image isn't as secure as placing it in a password-protected collection, but it does hide its thumbnailuntil a command to reveal it is chosen. To hide an image in the Lightbox, select its thumbnail and choose Picture > Hide, or right-click the image thumbnail and choose Hide from the pop-up menu. To reveal all hidden thumbnails (regardless of the folders they're in), choose View > Hidden Pictures. A "ghost" thumbnail appears for each hidden image. To fully reveal a hidden image, right-click the ghost image and choose Unhide from the pop-up menu (or select the thumbnail and choose Picture > Unhide). 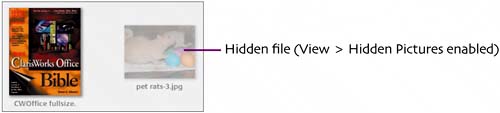 Find a file on disk. If you need to work directly with a particular file, you can instruct Picasa to quickly reveal its location on disk.
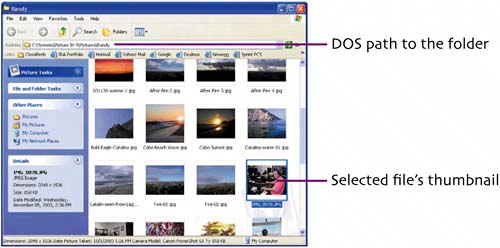 Delete a picture. To delete a picture from disk, select its thumbnail in the Lightbox. Then choose File > Delete from Disk or press  You can change your mind about deleting the filebefore you empty the Recycle Bin, that is. Open the Recycle Bin, right-click the file's icon, and choose Restore from the pop-up menu that appears (see page 53). |
|
|
EAN: 2147483647
Pages: 116
- Challenging the Unpredictable: Changeable Order Management Systems
- The Effects of an Enterprise Resource Planning System (ERP) Implementation on Job Characteristics – A Study using the Hackman and Oldham Job Characteristics Model
- Context Management of ERP Processes in Virtual Communities
- A Hybrid Clustering Technique to Improve Patient Data Quality
- Development of Interactive Web Sites to Enhance Police/Community Relations