Using VBA to Customize Shortcut Menus
Using VBA to Customize Shortcut Menus
In this section, I present some practical examples of VBA code that manipulates Excel's shortcut menus. These examples give you an idea of the types of things you can do with shortcut menus, and they can all be modified to suit your needs.
Resetting a shortcut menu
The Reset method restores a shortcut menu to its original, default condition. The following procedure resets the Cell shortcut menu to its normal state:
Sub ResetCellMenu() CommandBars("Cell").Reset End Sub As I noted earlier, Excel has two shortcut menus named Cell. The preceding code resets only the first one (index of 36). To reset the second Cell shortcut menu, use its index number (39) instead of its name .
The following procedure resets all built-in toolbars to their original states:
Sub ResetAll() Dim cbar As CommandBar For Each cbar In Application.CommandBars If cbar.Type = msoBarTypePopup Then cbar.Reset cbar.Enabled = True End If Next cbar End Sub
| Note | If your application adds items to a shortcut menu, it's better to remove the items individually when your application closes . If you simply reset the shortcut menu, it will delete customizations made by other applications. |
Disabling a Shortcut Menu
The Enabled property lets you disable an entire shortcut menu. For example, you can set this property so that right-clicking a cell does not display the normal shortcut menu. The following statement disables the Cell shortcut menu:
Application.CommandBars("Cell").Enabled = False To re-enable the shortcut menu, simply set its Enabled property to True .
If you want to disable all shortcut menus, use the following procedure:
Sub DisableAllShortcutMenus() Dim cb As CommandBar For Each cb In CommandBars If cb.Type = msoBarTypePopup Then _ cb.Enabled = False Next cb End Sub
| Caution | Disabling shortcut menus "sticks" between sessions. Therefore, you'll probably want to restore the shortcut menus before closing Excel. To restore the shortcut menus, modify the preceding procedure to set the Enabled property to True . |
Disabling shortcut menu items
You might want to disable one or more shortcut menu items on certain shortcut menus while your application is running. When an item is disabled, its text appears in light gray, and clicking it has no effect. The following procedure disables the Hide menu item from the Row and Column shortcut menus:
Sub DisableHideMenuItems() CommandBars("Column").Controls("Hide").Enabled = False CommandBars("Row").Controls("Hide").Enabled = False End Sub Adding a new item to the Cell shortcut menu
The AddToShortcut procedure that follows adds a new menu item to the Cell shortcut menu: Toggle Word Wrap. Recall that Excel has two Cell shortcut menus. This procedure modifies the normal right-click menu, but not the right-click menu that appears in Page Break Preview mode.
Sub AddToShortCut() ' Adds a menu item to the Cell shortcut menu Dim Bar As CommandBar Dim NewControl As CommandBarButton DeleteFromShortcut Set Bar = CommandBars("Cell") Set NewControl = Bar.Controls.Add _ (Type:=msoControlButton, _ temporary:=True) With NewControl .Caption = "Toggle &Word Wrap" .OnAction = "ToggleWordWrap" .Picture = Application.CommandBars.GetImageMso _ ("WrapText", 16, 16) .Style = msoButtonIconAndCaption End With End Sub Figure 23-4 shows the new menu item displayed after right-clicking a cell.
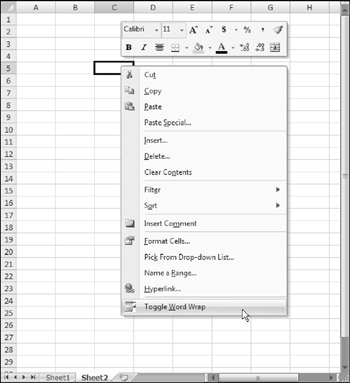
Figure 23-4: The Cell shortcut menu with a custom menu item.
The first actual command after the declaration of a couple of variables calls the DeleteFromShortcut procedure (listed later in this section). This statement ensures that only one Toggle Word Wrap menu item appears on the shortcut Cell menu. Notice that the underlined hot key for this menu item is W, not T. That's because T is already used by the Cut menu item.
The Picture property is set by referencing the image used in the Ribbon for the Wrap Text command. Refer to Chapter 22 for more information about images used in Ribbon commands.
The macro that is executed when the menu item is select is specified by the OnAction property. In this case, the macro is named ToggleWordWrap :
Sub ToggleWordWrap() CommandBars.ExecuteMso ("WrapText") End Sub This procedure simply executes the WrapText Ribbon command.
| Note | When you modify a shortcut menu, that modification remains in effect until you restart Excel. In other words, modified shortcut menus don't reset themselves when you close the workbook that contains the VBA code. Therefore, if you write code to modify a shortcut menu, you almost always write code to reverse the effect of your modification. |
The DeleteFromShortcut procedure removes the new menu item from the Cell shortcut menu.
Sub DeleteFromShortcut() On Error Resume Next CommandBars("Cell").Controls _ ("Toggle &Word Wrap").Delete End Sub In most cases, you want to add and remove the shortcut menu additions automatically: Add the shortcut menu item when the workbook is opened, and delete the menu item when the workbook is closed. Just add these two event procedures to the ThisWorkbook code module:
Private Sub Workbook_Open() Call AddToShortCut End Sub Private Sub Workbook_BeforeClose(Cancel As Boolean) Call DeleteFromShortcut End Sub
The Workbook_Open procedure is executed when the workbook is opened, and the Workbook_BeforeClose procedure is executed before the workbook is closed. Just what the doctor ordered.
| Note | Menu items added to a shortcut menu are available in all workbooks, not just the workbook that creates the menu items. |
| CD | The workbook described in this section is available on the companion CD-ROM. The file-name is |
Adding a submenu to a shortcut menu
The example in this section adds a submenu with three options to a shortcut menu. Actually, it adds the submenu to six shortcut menus. Figure 23-5 shows the worksheet after right-clicking a row. Each of the submenu items executes a macro that changes the case of text in the selected cells .
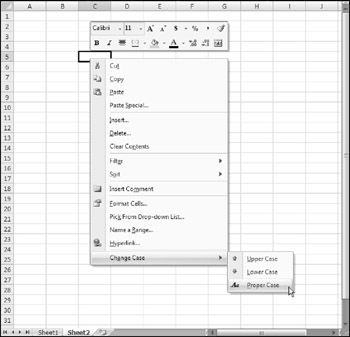
Figure 23-5: This shortcut menu has a submenu with three submenu items.
| |
The icon that's displayed on a shortcut menu item is determined by one of two property settings:
-
Picture : This option lets you use an imageMso from the Ribbon. For an example, see "Adding a new item to the Cell shortcut menu," earlier in this chapter.
-
FaceID : This is the easiest option because the FaceID property is just a numeric value that represents one of hundreds of images.
But how do you find out which number corresponds to a particular FaceID image? Excel doesn't provide a way, so I created an application the lets you enter a beginning and ending FaceID number. Click a button, and the images are displayed in the worksheet. Each image has a name that corresponds to its FaceID value. See the accompanying figure, which shows FaceID values from 1 to 300. This workbook, named ![]() show faceids.xlsm , is available on the companion CD-ROM.
show faceids.xlsm , is available on the companion CD-ROM.
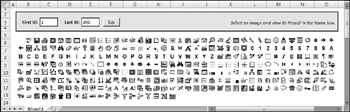
| |
The code that creates the submenu and submenu items is as follows:
Sub AddSubmenu() ' Adds a submenu to the six shortcut menus Dim Bar As CommandBar Dim NewMenu As CommandBarControl Dim NewSubmenu As CommandBarButton Dim cbIndex As Long DeleteSubmenu For cbIndex = 36 To 41 Set Bar = CommandBars(cbIndex) ' Add submenu Set NewMenu = Bar.Controls.Add _ (Type:=msoControlPopup, _ temporary:=True) NewMenu.Caption = "Ch&ange Case" NewMenu.BeginGroup = True ' Add first submenu item Set NewSubmenu = NewMenu.Controls.Add _ (Type:=msoControlButton) With NewSubmenu .FaceId = 38 .Caption = "&Upper Case" .OnAction = "MakeUpperCase" End With ' Add second submenu item Set NewSubmenu = NewMenu.Controls.Add _ (Type:=msoControlButton) With NewSubmenu .FaceId = 40 .Caption = "&Lower Case" .OnAction = "MakeLowerCase" End With ' Add third submenu item Set NewSubmenu = NewMenu.Controls.Add _ (Type:=msoControlButton) With NewSubmenu .FaceId = 476 .Caption = "&Proper Case" .OnAction = "MakeProperCase" End With Next cbIndex End Sub
The AddSubmenu procedure uses a loop to modify the six CommandBar objects that have an Index between 36 and 41. These shortcut menus are the ones that appear when you right-click a cell, row, or column (different shortcut menus appear when Excel is in Page Break preview mode).
The submenu is added first, and its Type property is msoControlPopup . Then the three submenu items are added, and each has a different OnAction property.
| CD | The workbook described in this section is available on the companion CD-ROM. The filename is |
EAN: 2147483647
Pages: 319