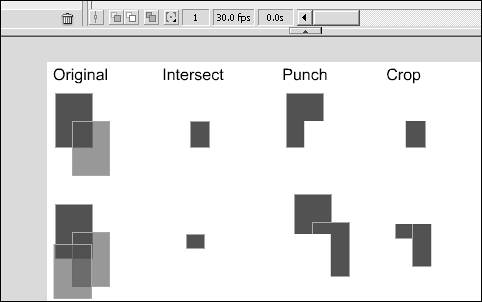Grouping and Drawing Objects
| Throughout this chapter, we have gone over how to draw, modify, and erase shapes from the stage. Following are a few helpful tips about grouping them. GroupiesIn the next chapter, you will see how to convert primitive objects to a Graphic symbol, but they are a more permanent solution for grouping shapes. Actually, grouping shapes together is a much less permanent solution because you can quickly group and ungroup them. To group a few selections together, select Modify, Group (Ctrl+G). To Ungroup them, select Modify, Ungroup (Ctrl+Shift+G or Ctrl+B). Drawing ObjectsNew to Flash 8, Drawing Objects are a special kind of group. You can draw your shapes within Drawing Objects automatically if the tool has the Object Drawing option turned on (Shortcut: J). They can also be created by selecting raw shapes (and other Drawing Objects) and selecting Modify, Combine Objects, Union. What is unique about Drawing Objects is that even though they do not act like raw shapes, you can still modify them the same way with the Arrow tool, the Paint Bucket, the Eraser, and the other drawing tools without having to double-click them to go into Edit mode. You can also adjust them with the Properties Inspector, unlike groups, as shown in Figure 3.23. And like groups, you can stack Drawing Objects over top of one another in the same layer without having to worry about them affecting each other or raw shapes. Figure 3.23. You can see the difference in the Property Inspector from selecting a group to selecting a Drawing Object.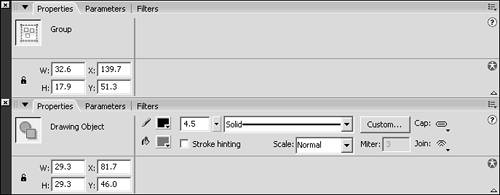 You can, however, have them affect one another by overlaying them and selecting the other options under Modify, Combine Objects:
See Figure 3.24 to see what these options mean. Figure 3.24. The effects of the different Combine Objects options.
Stacking GroupsAs you get more familiar with grouping shapes as groups or Drawing Objects, you will notice that as you group them, they tend to stack on top of one another. Controls found under Modify, Arrange can help this, including:
You can also lock shapes within a layer so that they cannot be selected and then unlock shapes to reselect them. Now that you have seen how to work with shapes, groups, and Drawing Objects, you'll learn about bitmaps. |
EAN: 2147483647
Pages: 319