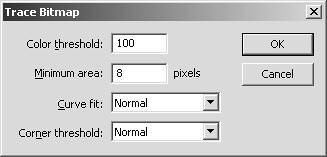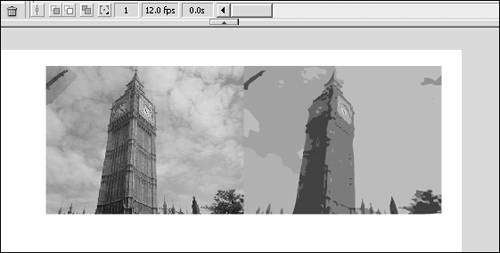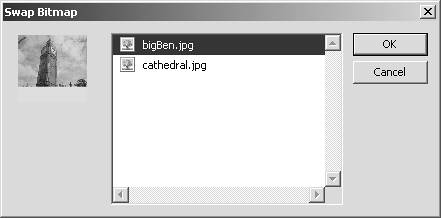Importing and Working with Bitmaps
| Even though vector graphics are usually smaller in file size, oftentimes you will still need bitmap graphics. After these bitmaps are in Flash, they will become a symbol in the Library (more on the Library and Symbols in Chapter 5). This means that you can manipulate them much the same as a group or other symbol, such as sizing and rotating. To import a bitmap into Flash, follow these steps:
After the bitmap is on the stage, you can take several courses of action. Creating a Bitmap FillA bitmap fill is similar to a gradient. When one is selected, you can use the Paint Bucket tool to fill in shapes with it. Here are the steps to create a bitmap fill after the bitmap has been imported:
Tracing BitmapsModify, Bitmap, Trace Bitmap Although we converted the bitmap to a fill, we really could not grab sections of it as pieces. This is because the entire bitmap is currently seen as a single fill. To fix this, you can trace bitmap by going to Modify, Bitmap, Trace Bitmap. This will produce a pop-up, such as Figure 3.25, with the following options:
Figure 3.25. The Trace Bitmap pop-up window.
By setting smaller threshold Minimum area settings, you will create a higher resolution image, but the file size will increase as well. Setting many corners will also help in creating a higher resolution image. For an example of what a bitmap next to a traced bitmap looks like, see Figure 3.26. Figure 3.26. Before and after shot of a bitmap tracing. Notice the stylized look on the right.
Swap BitmapModify, Bitmap, Swap Bitmap The Swap Bitmap feature allows you to swap out bitmaps on the stage with any other bitmap in the library. After importing another bitmap and deleting it from the stage, select the bitmap still on the stage and choose Modify, Bitmap, Swap Bitmap, which will allow you to grab another bitmap from the library and replace the selected one on the stage (see Figure 3.27). Figure 3.27. The Swap Bitmap pop-up.
|
EAN: 2147483647
Pages: 319