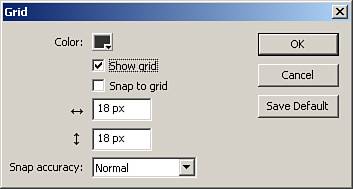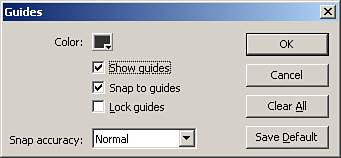Making a Better Workspace
| Sometimes, when you're drawing graphics or working with animations, it is a lot easier to draw with rulers or grids. Flash offers you both. To turn on rulers, go to View, Rulers, and your screen should now look similar to Figure 2.29. Figure 2.29. The stage with rulers turned on.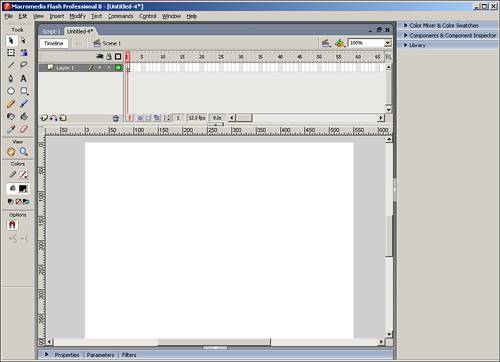 You can also use gridlines. Gridlines are great for animation as well as application layout so that you can see exactly where to place visual objects on the stage. To turn gridlines on, go to View, Grid, Show Grid. Now your stage should look similar to Figure 2.30. Figure 2.30. The stage with the grid turned on.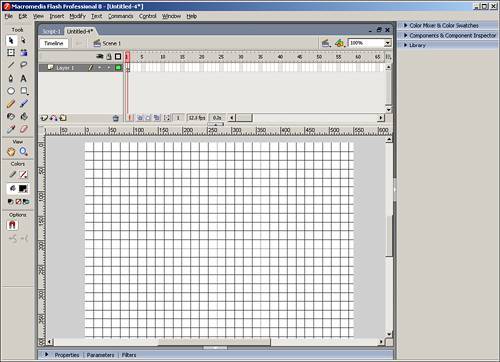 You can also edit the grid to better fit your needs by choosing View, Grid, Edit Grid, and the Grid settings dialog box will appear as shown in Figure 2.31. Some of the options for the grid are as follows:
Figure 2.31. The Grid settings dialog box.
If you want something a little more customizable, you can turn on guidelines. Guidelines are lines you create yourself during authoring. To turn them on, choose View, Guides, Show Guides. For them to work, you must have Rulers turned on as well. If you have both guides and rulers turned on, you can click in the ruler at a set point and drag a line out to the stage. After you release it, you can still move it by clicking it and dragging it again. By choosing View, Guides, Lock Guides, you can also lock the guides down so that you do not accidentally move them. Figure 2.32 is an example of a stage that has guides. Figure 2.32. Using guides can be helpful during layout.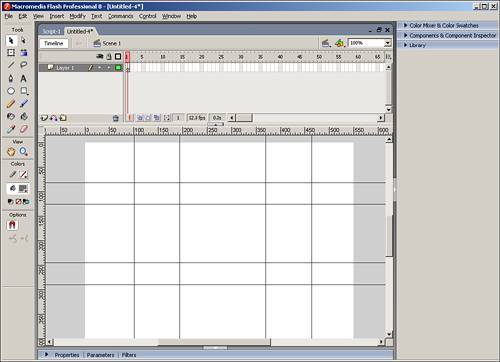 You can also customize the guidelines by choosing View, Guides, Edit Guides. The Guides settings dialog box will pop up as shown in Figure 2.33. Figure 2.33. The Guides settings dialog box.
The settings are the same basic settings as the grid. Finally, if you want to clear the guides and start over, you can select View, Guides, Clear Guides, or drag them individually back over to the rulers. |
EAN: 2147483647
Pages: 319
- Challenging the Unpredictable: Changeable Order Management Systems
- Context Management of ERP Processes in Virtual Communities
- Intrinsic and Contextual Data Quality: The Effect of Media and Personal Involvement
- Healthcare Information: From Administrative to Practice Databases
- A Hybrid Clustering Technique to Improve Patient Data Quality