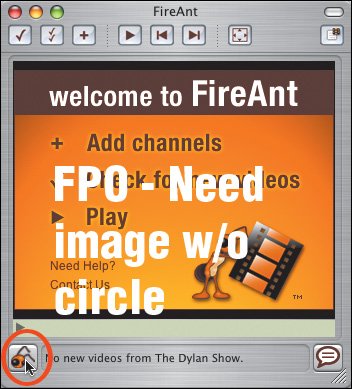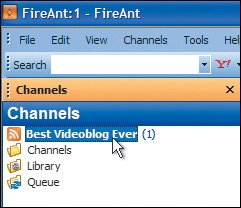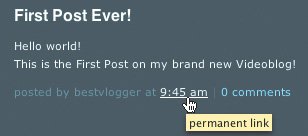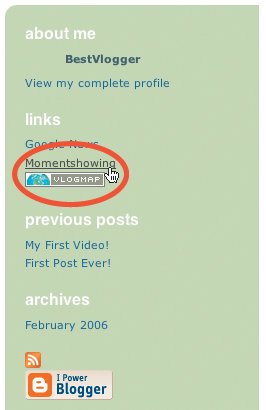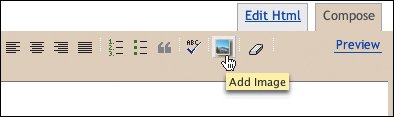Publicizing Your Videoblog
| You may be vlogging to share moments with people you know, such as your family, friends, or business associates. Or you may want to share your vlog with strangers all across the globe. To get viewersany viewersyou'll need to announce your videoblog. Here's how to publicize it to videoblog enthusiasts everywhere. Diving into DirectoriesIn this section we'll show you how to add your videoblog to the FireAnt and Mefeedia directories and then subscribe to it. That way people can begin subscribing to your vlog, and you can test to make sure the RSS feed is working properly. FireAntFigure 8.10. Open up the FireAnt application, and if you use Windows, click the Directory tab. Figure 8.11. If you use a Mac, click the Directory button and log in. If you don't already have one, create an account at http://fireant.tv. Figure 8.12. Click the Add Your Channel link on the front page of the directory.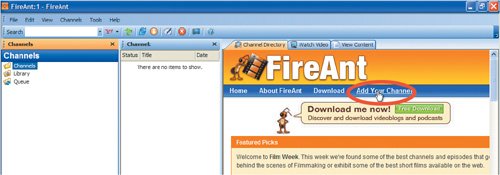 Figure 8.13. Type or paste in the URL for your RSS feed. If you'd like, you can also add a tag or keyword that describes your vlog (see "Tagging Your Videos"). Then click Add Channel.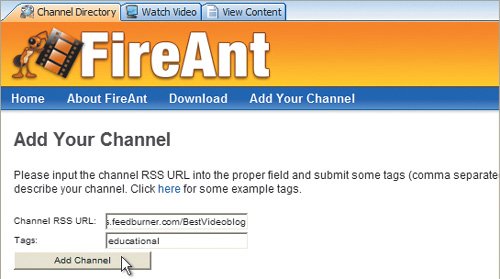 Figure 8.14. You will get a message saying that your Channel is being held for moderation and will appear in 24 hours. So take a break here. Get some sleep. You deserve it.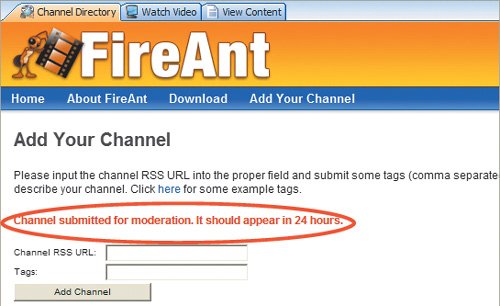 Note If lots of new vlogs have been submitted and you miss your vlog's brief appearance on the front page of the FireAnt directory, search for it by name in the directory's search field. Figure 8.15. If it's been 24 hours since you added your videoblog to FireAnt, you should find it listed on the home page under Recently Added. Now click the Subscribe button to subscribe to your own vlog.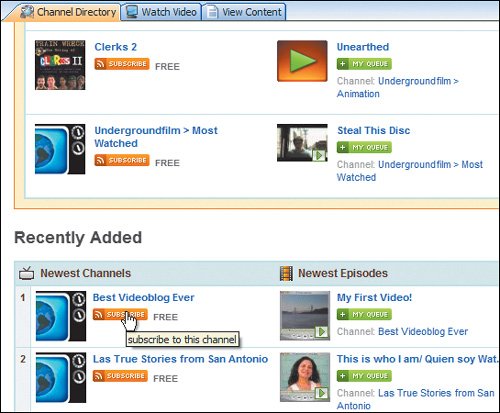 Figure 8.16. If you use Windows, you will see your vlog added under FireAnt's Channels pane with a number indicating how many videos are available. Figure 8.17. On a Mac, FireAnt shows a dialog giving you a choice of how many items to download for that channel. Choose from all available items, the three most recent items, the most recent item, or nothing. Then click Add Channel.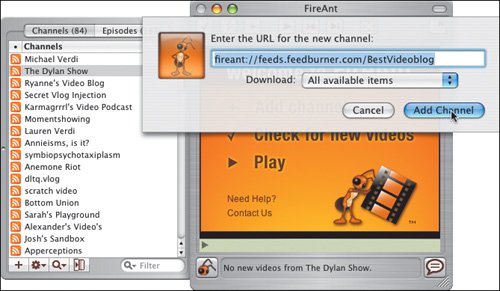 Figure 8.18. Open your browser and go to Mefeedia at http://mefeedia.com. Log in, creating an account first if you haven't already. Then click the Add a feed link at the top of the page.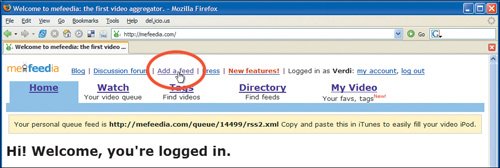 Figure 8.19. Type or paste in the URL for your RSS feed and then click Add this RSS feed. Figure 8.20. In a few moments, you will see a message saying it worked. Then click the link to the Feed Details page.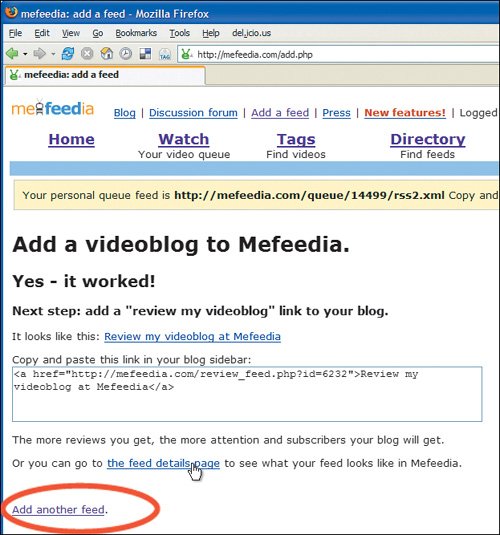 Figure 8.21. The feed details page lists all of your available videos and provides a subscribe button. Click the Subscribe button (which will change to an Unsubscribe button) and a message will appear saying that you are subscribed.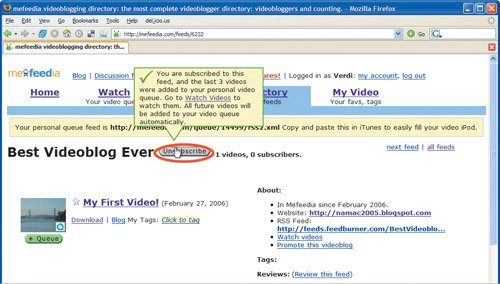 VlogDir, VlogMap, and iTunesRemember when you used VlogDir, VlogMap, and iTunes to find and view interesting vlogs? Now you can continue your publicizing journey by adding your site to these directories as well (Figures 8.22 to 8.24). Figures 8.22 and 8.23. It's easy to add a videoblog to the VlogDir and VlogMap directories by following the Submit links on their home pages.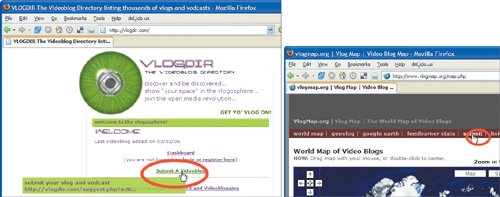 Figure 8.24. To add a vlog to iTunes, follow the Submit a Podcast link on the front page of the Podcast section of the Music Store.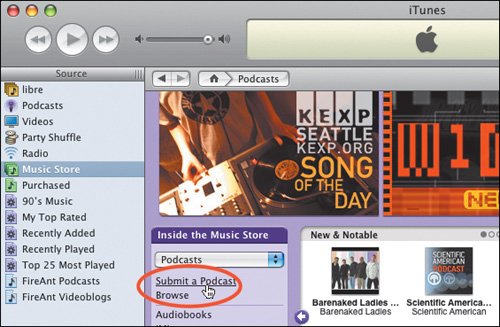 Note To submit your feed to the iTunes directory, you need an iTunes Music Store account. Getting an account requires a credit card or PayPal account, which won't be charged unless you download music. Tagging Your VideosAnother way to publicize your vlog is through the use of tags. A tag is a label or keyword such as music, knitting, or San Francisco that describes a video, and videos can have more than one tag. Tags help people find your video more easily when they search video directories. You can add tags for searches on Ourmedia and Blip.tv during the upload process. You can also tag your videos within Mefeedia on your video queue page or in FireAnt through its directory. One nice thing about tags is that each one can have an RSS feed associated with it, so people can subscribe to a tag (or topic) itself. Earlier you subscribed to your vlog in Mefeedia and FireAnt. Now you can use those directories to tag your video. Figure 8.25. Sign in to Mefeedia, go to your video queue and play one of your videos. Then simply click the Tag This button under the video and enter a descriptive word for your video. Then click Tag.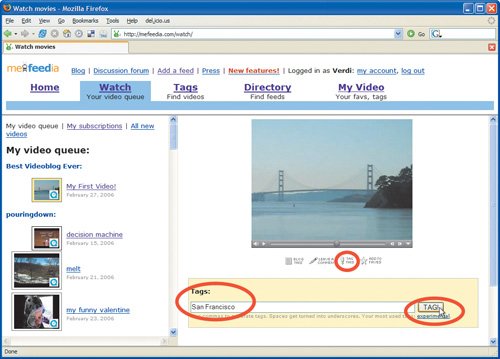 Figure 8.26. To view the videos that you've tagged, click the Tags link at the top of the page.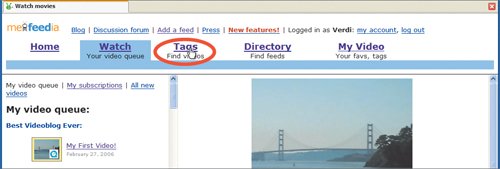 Figure 8.27. On the Tags page, click See my personal tags.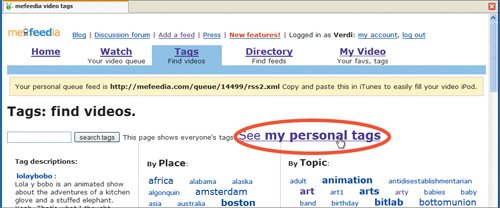 Figure 8.28. Click on one of the listed tags to see the videos that have that tag attached to it. The page changes to show all the videos you've marked with a particular tagin this case "San Francisco." Anytime you tag another video with this same tag, it will automatically be added to this page.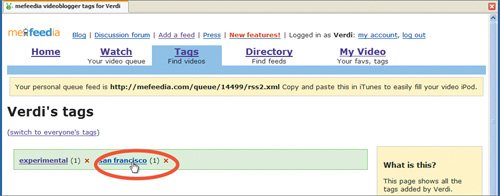 Figure 8.29. To see all the videos that Mefeedia users have tagged "San Francisco," click Switch to everyone's tags.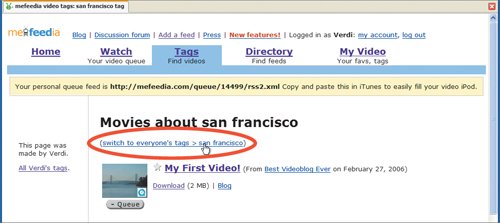 Figure 8.30. The RSS 2.0 feed button at the bottom of this page will let anyone subscribe to this tag. Click it if you want to subscribe to the tag you attached to your video.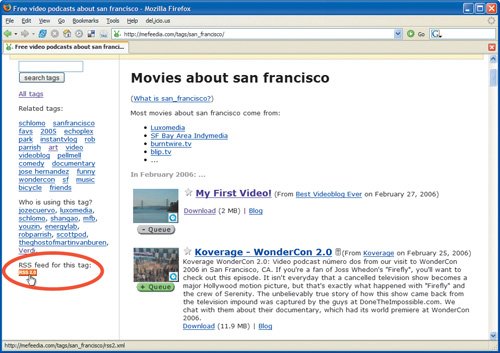 Telling People You KnowHow do you introduce friends and family to your videoblog? Your best bet is to simply email a URL to everyone you want to see it (see "Link Savvy") . You can do that in a couple of ways that are probably already familiar. The simplest is just to copy your vlog's URL from the browser and paste it into the body of your email. Don't forget to tell viewers how to subscribe to your videoblog through an aggregator, as we explained in Chapter 1.
Depending on the type of vlog you create, you may want to tell clients and business associates about it. Diana, for example, uses her vlog at http://weynand.blogspot.com/2006/02/los-angeles-class.html to reach training clients old and new (Figure 8.31). You can also spread the news effectively by adding the URL to the email signature file that's automatically added to the end of your messages. (If you're not sure how, check the Help section of your email program.) Just a link and a short note asking people to check out your new videoblog will do the trick. Figure 8.31. Business vlogs are still relatively rare. Diana uses her Weynand Training vlog to connect with students.
Spreading the WordOne way to announce your vlog to a mass audience is to join the videoblogging e-mail list at http://groups.yahoo.com/group/videoblogging. This list was started with only about five videobloggers and has grown over the past two years to more than 2,000 participants. Letting these hardcore videoblog enthusiasts know that you exist is a great way to start becoming a part of that community. So send an introduction with your vlog address and the URL of your feed. Part of the fun of vlogging is connecting with people who have similar interests. Post your vlog address to forums and message boards for people who may share similar passions. Is your videoblog about knitting? Announce your vlog on knitting sites to get enthusiasts excited about your videoblog. You might even encourage others to make videoblogs for trading hobby tips, tricks, and secrets. Creating a Vlog RollIn Chapter 1, we encouraged you to explore videoblogs through links on vloggers' sidebars or vlog rolls (see "Vlog Rolls and Directories"). A vlog roll is a kind of triple threat. First, it lets you interact with your audience by recommending other videoblogs. Then too, in recommending other videoblogs, you're actively participating in the community. Finally, a vlog roll promotes your videoblog to the vloggers on your vlog roll. They don't have to link back to your videoblog, but they might. Creating a vlog roll is certainly not required for a novice vlogger, but it's not difficult to do. (If you don't want to do it now, you can always come back to it when you're ready to customize your vlog.) Adding links to your vlog's sidebar is pretty simple once you know where to look for the key HTML information in your Template. Keep reading and we'll show you in Blogger. Figure 8.32. In your Blogger Dashboard, click the Template tab. In the HTML text box, scroll down toward the bottom of your template code to the Links section that contains the Google News, Edit Me and Edit Me links.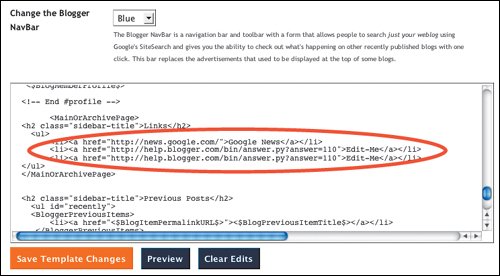 Change the words "Edit Me" to the name of the vlog you want to link to. Change the link address to the URL of the vlog you are linking to. If you were linking to www.momentshowing.net, for example, your code to create a text link would look like this: <a href="http://www.momentshowing.net>Momentshowing</a> To add a graphic or a button instead of text, add a piece of code for the image source, the location of the graphic on the Web, where the "Edit Me" text is. (You can grab the image source of a graphic by right clicking or control clicking and selecting Copy Link Location.) If you wanted to add a link to VlogMap, for example, it would look like the line below. <a href=http://vlogmap.org><img src=www.server.com/image.jpg></a> Figure 8.33. At the bottom of the Template tab, click Save Template Changes, and then click Republish.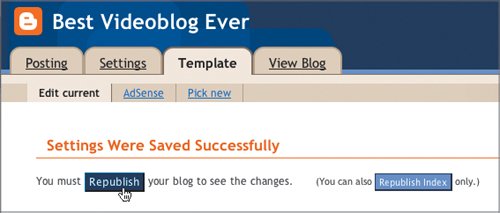 Figure 8.34. Once you have republished the changes, click View blog. Your sidebar will now have the text link and the button link. Figure 8.35. If you want to upload your own graphic for use on your sidebar, you can use the Blogger server as if you were uploading a JPEG for a video post. Go to your Blogger Dashboard and create a new post on your blog.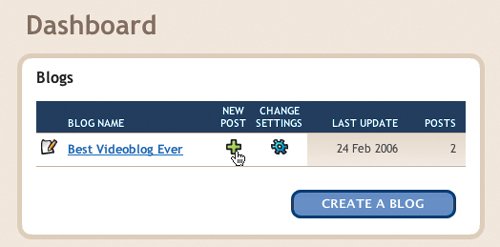 Figure 8.36. Click the Add Image button, find the image on your computer, and upload it to your blog post. Figure 8.37. Your image will show up in your post window, but you need to grab the image source address of where it lives on Blogger's servers. Click the Edit HTML tab in your post window. Figure 8.38. Select the first photo URL location and copy the image address code.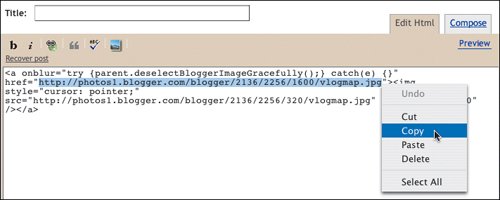 Click the Template tab and paste this image address into your links section using the code below and as shown in Figure 8.39. Figure 8.39. Click Save Template Changes and then Republish. Click View Blog to see the image on your sidebar.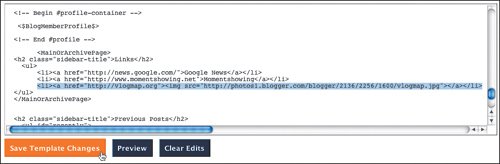 <a href=http://vlogmap.org><img src=www.server.com/image.jpg></a> |
EAN: 2147483647
Pages: 81