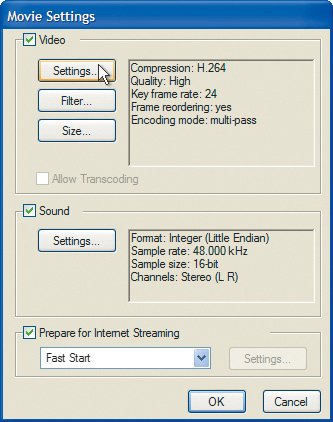iPod Compatibility for Windows
| As we've noted, the iPod is very picky about what it plays, namely QuickTime movies only and only certain ones at that. (iPod movies must have audio compressed with the AAC Audio codec, for example.) This means .wmv files definitely won't work. It's a two-part process to make your movie compatible with iPods, and it requires a copy of QuickTime 7 Pro. (You can download it for $29.99 at www.apple.com/quicktime/download/win.html.) Before you can work with your movie in QuickTime Pro, you'll need to save the file in a format that QuickTime can open. This is simple, and the first three steps will be familiar. Part 1: Exporting a DV-AVI fileOnce again you're going to open your video project in Windows Movie Maker, and save your video to your computer but this time you'll save it in a different format. Start by choosing File > Save Movie File, and selecting My Computer as the place where you want to save your movie file. Then name your file and click Browse to locate and select your video project folder. Figure 6.21. When you get to the Movie Setting dialog box, click Select Other Settings and choose DV-AVI (NTSC) from the pop-up menu. Then click Next. Movie Maker will save your movie as a full resolution DV file.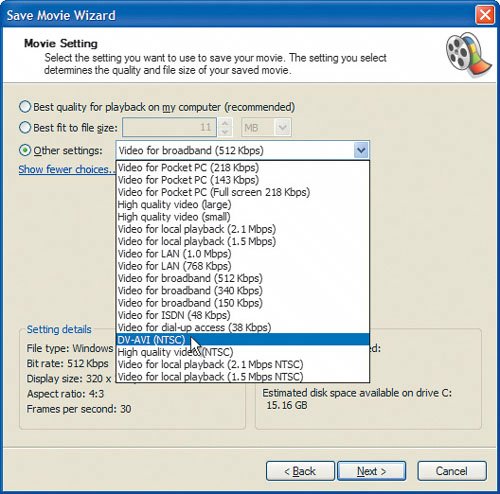 Part 2: Compressing with QuickTime ProNow that you have a full-resolution DV file, you can use QuickTime Pro to compress it for iPods by following the steps in Figures 6.22 through 6.29. Figure 6.22. Open the file you just created and choose File > Export. Figure 6.23. Name the file a name and select Movie to QuickTime Movie from the Export pop-up menu. Then click the Options button to configure everything. QuickTime Pro will save all your settings, so in the future you can just click Save to compress your video.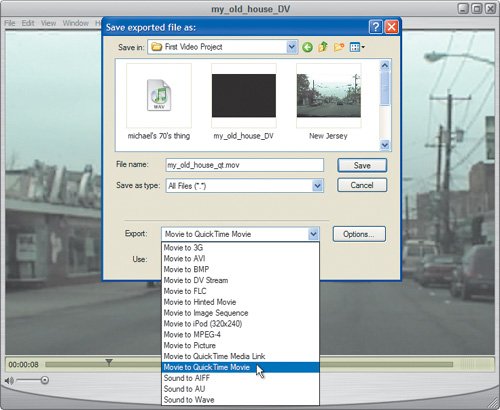 Figure 6.24. Click the Options button again to bring up the Movie Settings dialog box, then click Settings under the Video section.
Figure 6.25. Configure the video settings as shown: first choose MPEG-4 Video compression, 15 fps, keyframes every 5 frames, and best quality compression. Finally, set the data rate to 700 kbits per second. Now click OK.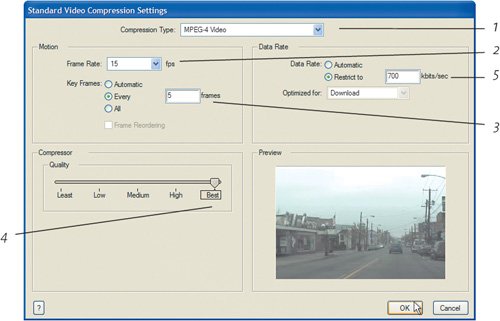 Figure 6.26. Click OK to return to Movie Settings, then click Size to set a custom size of 320 pixels wide and 240 pixels high. Click OK.
Figure 6.27. Now click the Settings button under the Audio section. Then configure the audio settings as shown: first AAC format, Mono for channels, and a target bit rate of 32 kbps. Finally, set the kHz to 32,000, and click OK.
Figure 6.28. Your Movie Settings should look like this. Make sure that Fast Start is selected under the Prepare for Internet Streaming section (it should the default), then click OK.
Figure 6.29. Click Save, and your video will start compressing. Depending on the speed of your computer, this usually takes about twice as long as your video. So a two-minute video should take about four minutes to compress. Note If you ever export a video for another reason and change these settings, you'll need to go through the process again and re-enter these compression settings to create iPod-compatible files. |
EAN: 2147483647
Pages: 81