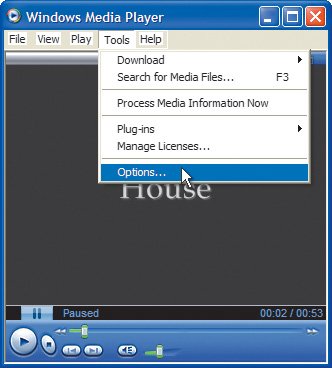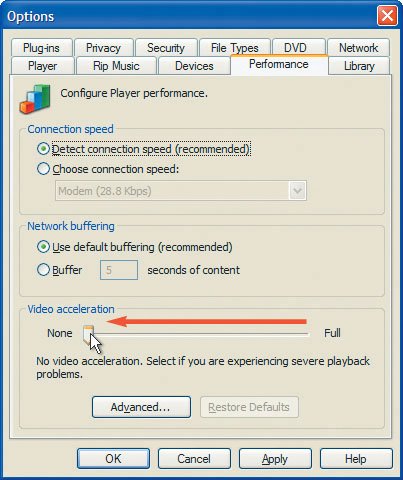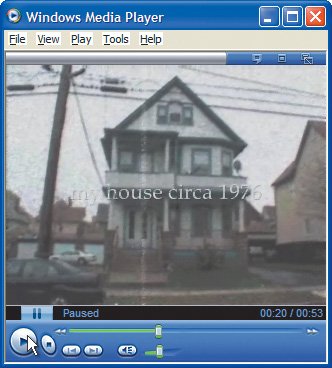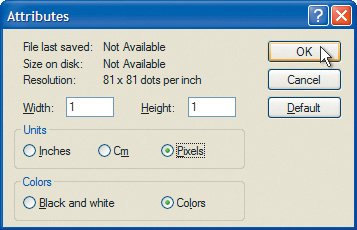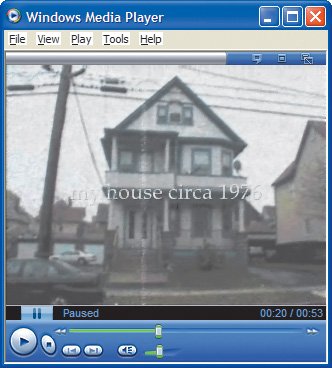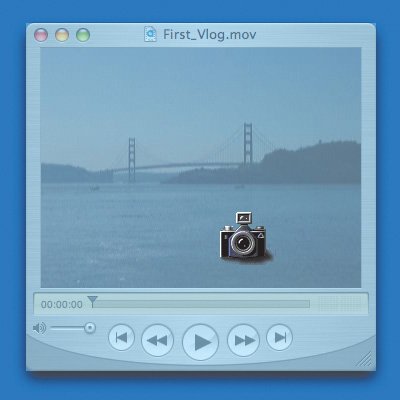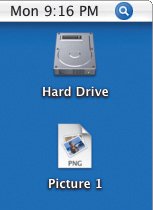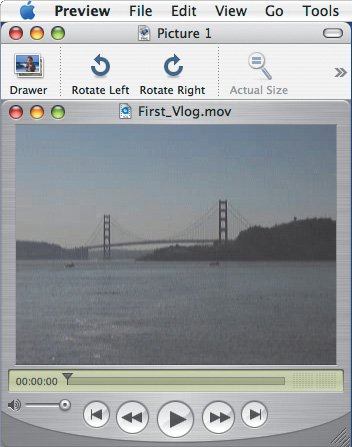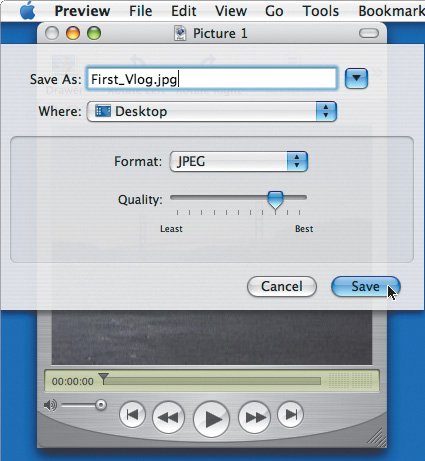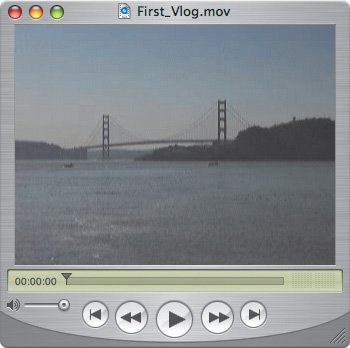Creating a Screenshot
| So now your video is ready to post, but you will need an image to represent it so your viewers will know what to expect. Many vloggers show a frame from each video they post so it displays within the video player (Figure 6.30). It's an instant way to let people know a Web site contains videos rather than photographs. You, too, can make your vlog a recognizable video-viewing hotspot. In this section we'll show you how to create a screenshot of your video. In the next chapter you will learn how to actually post your video to the Web and how to post the image you're about to create as a link your video. Then when someone clicks on the image, your video will begin to play automatically. Follow the steps in Figures 6.31 through 6.38. Figure 6.30. Using a screenshot of the QuickTime or Windows Media Player window makes it obvious to your viewers that they're about to click on a link to a video file, not a still photograph.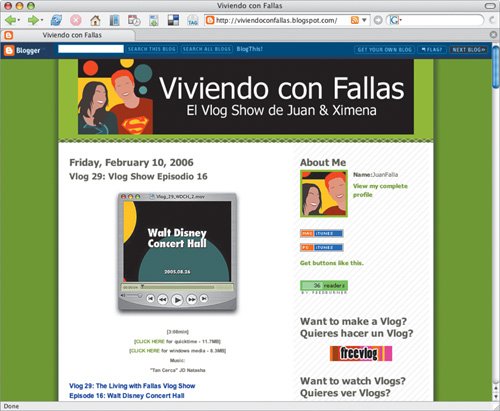 Figure 6.31. Open your compressed .wmv file. If your Windows Media Player isn't in Skin Mode, choose View > Skin Mode. This will make the player small, and the resulting image will fit on your vlog.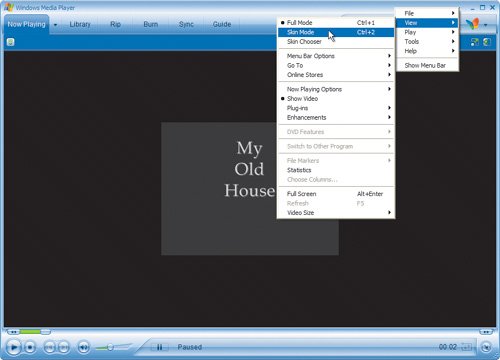 Figure 6.32. To get the video image to show up in the screenshot, you need to temporarily change a setting in Windows Media Player. Choose Tools > Options.
Figure 6.33. Select the Performance tab and change Video Acceleration from Full to None. (After taking the screenshot, you can reset it back to Full if you wish.)
Figure 6.34. Now play your video and pause it on a frame that best represents the video. When you've got the frame you want, press Alt + PrintScreen (or PrtSc, depending on your keyboard) to take a picture of the Media Player window copy it to the clipboard.
Figure 6.35. Next, open the Paint program by going to Start > All Programs > Accessories. Size the document so that it's smaller than the image that you'll paste into it. If not, you'll end up with a bunch of white space to one side of the image. Now choose Image > Attributes and change the width and height of the document to 1 pixel each.
Figure 6.36. Choose Edit > Paste and your picture will appear in Paint.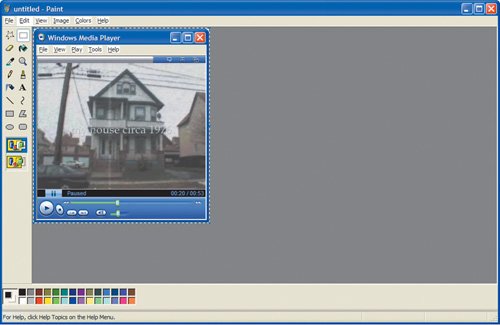 Figure 6.37. Now choose File > Save and name your image. Be sure to choose JPEG from the Save As pop-up menu, then click Save.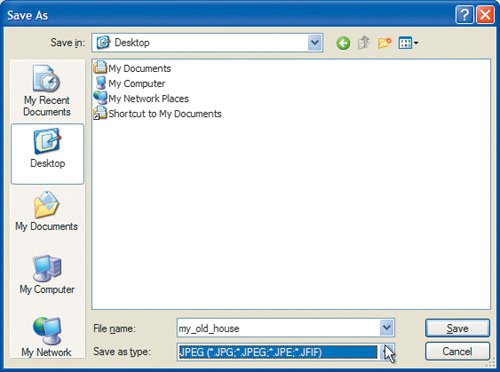 Figure 6.38. Your finished JPEG should look like this. Congratulations, it's now ready for uploading to the Web, which we cover in the next chapter.
Capturing Screenshots on a PCOn a PC, you have the ability to change how the Windows Media Player window looks by making changes in Skin Mode. Capturing Screenshots on a MacTo get a screenshot of your entire QuickTime movie window, follow the steps below. When you finish, it will be ready for uploading to the Web, which we cover in the next chapter. Figure 6.39. Open your compressed QuickTime .mov file, and press Cmd+Shift+4. Rather than using the cross-hairs to select a portion of the screen, press the Space bar to take a picture of the entire window. When the camera icon appears, position it over the QuickTime window and click the mouse button.
Figure 6.40. The screenshot will appear on your desktop as Picture 1 in PNG format. Double-click this file to open it in the Preview application (Figure 6.41).
Figure 6.41. Here's a screen capture of your video in the QuickTime player. Looks so real, you've tempted to click the play buttonbut not yet!
Figure 6.42. In Preview, choose File > Save As, rename your picture, choose JPEG under the format menu, and click Save.
Figure 6.43. The finished screen shot for your vlog. Congratulations! Your finished JPEG should look like this.
|
EAN: 2147483647
Pages: 81