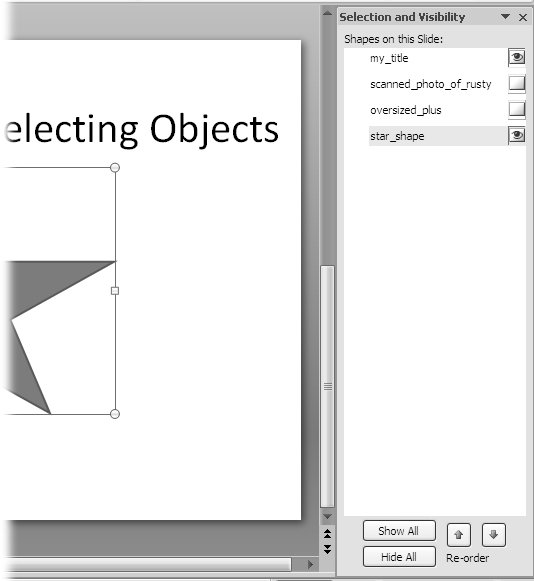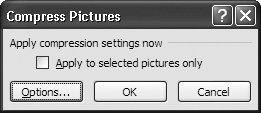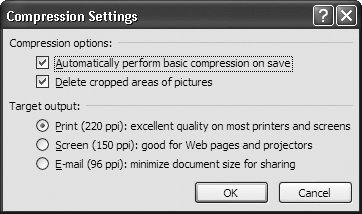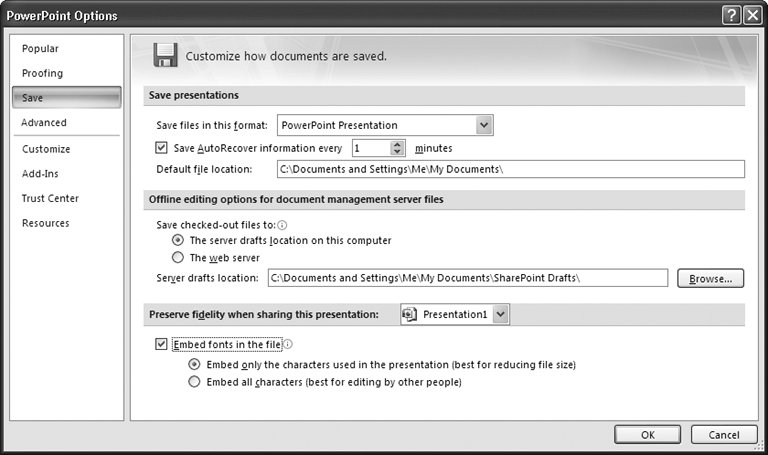7.7. Optimizing Presentations Optimization in PowerPoint means keeping file size as small as possible . If you plan to display your presentation on a laptop or email it to each of your department heads for sign-off, you should pare down the size of your PowerPoint file by applying the strategies outlined in the following sections. 7.7.1. Choose Insert over Dragging or Pasting PowerPoint gives you a variety of ways to add pictures, spreadsheets, and other objects to your slides. But the tidiest approach is the Insert tab. Using the Insert options to add an object to a slide can save you big bytes over adding that same object by dragging or cutting and pasting it from another program. 7.7.2. Recycle Your Images In PowerPoint as in life, reusing makes good sense: for the file size cost of a single image, you can display the image dozens of timesor more. To get the benefit of recycling, add images to your slide master (Section 5.4) instead of adding them to individual slides. Reusing the same graphic on multiple slides doesn't just keep file size to a minimum, it also makes good sense design-wise. 7.7.3. Get Rid of Invisible Stuff If you edit your slides a lotadding and deleting objects, for example, or changing your objects' color or transparencyyou could end up with objects on your slides that don't actually appear, either because you've accidentally hidden then behind a larger object, because you've made them transparent or the same color as your slide's background, or because you turned off their visibility in the Selection and Visibility pane. Even if they don't appear, though, they're going to add to your file size. To check forand get rid ofinvisible objects: -
Select Home  Editing Editing  Select Select  Selection Pane . Selection Pane . The Selection and Visibility pane (Figure 7-14) appears. -
In the Selection and Visibility pane, check the object listing . Look for objects whose listings are missing an eyeball icon, meaning they're on your slide but not visible to see if you spot anything you don't expect. For example, you may find an image you thought you'd deleted. -
If you still don't spot anything amissit's hard to spot something that's not there, after allclick Show All . All the objects you added to your slide appear on your slide. -
If you do spot an object that you don't want on your slide, in the Selection pane, click the object name . PowerPoint selects that object on your slide. 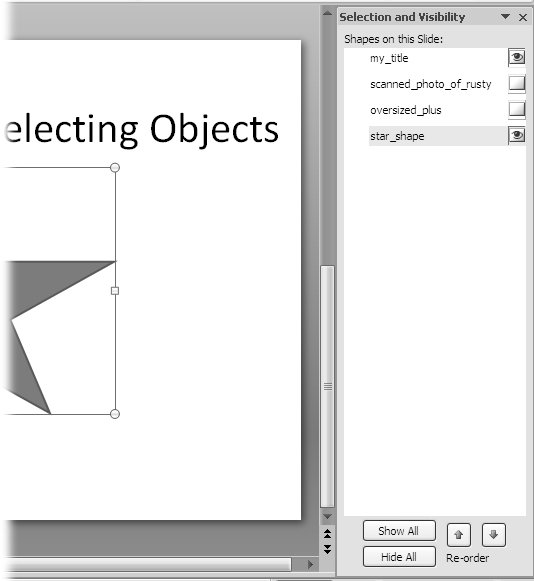 | Figure 7-14. Drilling down to the Selection and Visibility pane is a pain, but it's worth it. Click to toggle the eyeball icon on and off. If it's visible, the object is visible; if it's not, neither is the object. Clicking the name of an object selects the object on your slide. | | -
Press Delete . PowerPoint deletes the object from your slide. When you save your file, PowerPoint deducts the size of your deleted object from your overall file size.
Tip: When you're checking for hidden objects, don't forget to check your slide, notes, and handout masters as well as your slides.
7.7.4. Compress Your Images When you crop or shrink an image in PowerPoint, the program saves the cropped digital scraps (or large version) just in case you want to change your mind and restore your image to its original dimensions later. That's great while you're still editing your slides, but when you've got them the way you want them, you need to tell PowerPoint to delete those file-size-bloating extra scraps and unused versions. -
On your slide, click to select the image you want to compress. (If you want to compress all of the images in your slideshow, you can click any image.) The Picture Tools Format tab appears (Figure 7-15).  | Figure 7-15. The Picture Tools Format tab appears automatically any time you click an image on a slide; click it to see the options shown here. You can use the options you find on this tab to crop, resize, or add effects to your image. When you've got it the way you want it, you can compress it to optimize your PowerPoint file size. | | -
Click Compress Pictures . The Compress Pictures dialog box (Figure 7-16) appears. 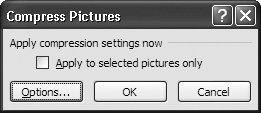 | Figure 7-16. In the Compress Pictures box, clicking Options displays the Compression Settings dialog box in Figure 7-17. | | 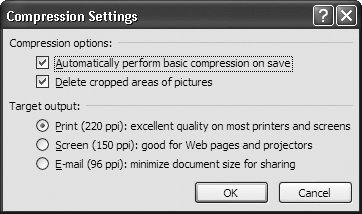 | Figure 7-17. Out of the box, PowerPoint assumes you want it to compress your pictures and discard any cropped-off scraps. But you can choose just how radically you want PowerPoint to be when compressing your file. Choosing E-mail as your target output squeezes your file as small as it can possibly go. | | -
If you like, you can turn on the checkbox next to "Apply to selected picture only" to tell PowerPoint to compress the picture you selected in step 1 (but none of the other images in your presentation) . For maximum file optimization, you want to leave this checkbox turned off. -
Tell PowerPoint how you want it to compress your file. To do so, click Options . The Compression settings dialog box shown in Figure 7-17 appears. In most cases, the options that PowerPoint picks for you work just fine. The only time you really need to mess with them is if you intend to deliver your presentation on a computer or send it by email, in which case you can trim extra bytes by choosing the Screen or E-mail options described in the next step. If you like, you can turn on (or off) the checkbox next to one of the following compression options: -
Automatically perform basic compression on save tells PowerPoint to use the compression settings you change in this dialog box automatically, every time you save your presentation. -
Delete cropped areas of pictures discards the slivers of any images you've cropped. -
Tell PowerPoint what quality/compression balance it should shoot for by choosing one of the following target output options: -
Print (highest quality but lowest compression; choose this option if you plan to print your presentation). -
Screen (best balance between quality and compression, useful if you plan to deliver your presentation over the Web or on a computer projector, or if you intend to package it on CD). -
E-mail (lowest quality but highest compression; choose if you plan to e-mail your presentation, either for peer review or to deliver it to your audience). -
Click OK . The Compression settings dialog box disappears. -
In the Compress Picture dialog box, click OK . The Compress Picture dialog box disappears. The next time you save your presentation file, PowerPoint pares down your file based on your selections. 7.7.5. Don't Embed Fonts (But If You Have To, Do So Wisely) One way to format the text on your slides is to apply fonts, or typefaces , to your text, which you see how to do in Section 3.2.1. But unlike other formatting elements, such as colors and images, the fonts you choose aren't automatically added to your PowerPoint file. Instead, PowerPoint assumes it will be able to find the fonts when you run your slideshow, installed on whatever computer you happen to be running your presentation on. If it can't, it automatically substitutes one of the fonts it can find. That's the way PowerPoint works out of the box. And most of the time, this approach works just fine. Unless you choose a wild, wacky font you found on some boutique Web site, PowerPoint will probably be able to display your slide text perfectly . After all, most computers these days come complete with the same bunch of standard fonts. But folks who feel a bit uneasy about letting PowerPoint choose which font to displayafter all, the wrong font can mess up the slide layout you spent so much time oncan choose to embed their fonts instead. The thing is, when you embed a font, you explicitly tell PowerPoint to add all the information necessary to display the alphabet in that font. You get control, but at the cost of a bulked-up PowerPoint file. Bottom line: if you're trying to keep your file size to a minimum, don't embed fonts. If you absolutely have to embed a fontfor example, say you work for a publisher and the purpose of your presentation is to discuss different languages, fonts, and formatting stylesyou can tell PowerPoint to embed just that portion of the font that you've actually used in your slideshow. So, for example, instead of having to add display instructions for everything from AZ, both uppercase and lowercase, you can get away with adding just the handful of letters that make up your slide text. To embed just enough of a font to display your slideshow correctly formatted: -
Choose Office button  PowerPoint Options . PowerPoint Options . The PowerPoint Options dialog box opens (Figure 7-18). -
On the left side of the PowerPoint Options dialog box, click Save . Save- related options appear. -
Head down to the bottom of the dialog box and turn on the "Embed fonts in the file" checkbox . -
Choose "Embed only the characters used in the presentation (best for reducing file size)," and then click OK . The next time you save your presentation file, PowerPoint embeds (adds) font information directly into the file, but only the bare minimum it needs to display the text that's currently on your slides. 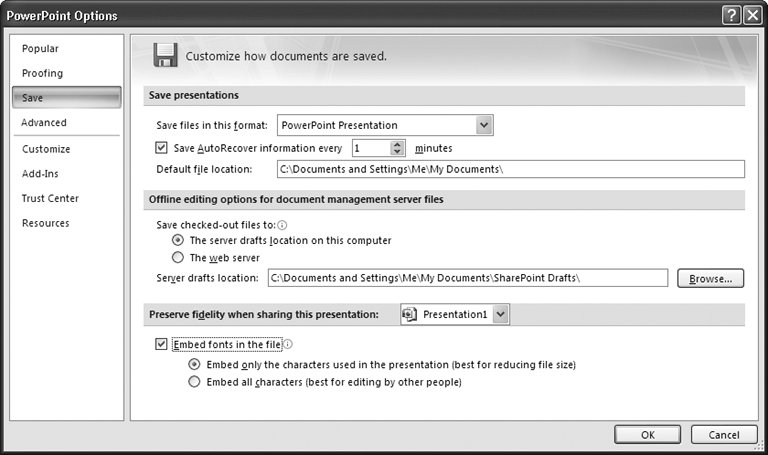 | Figure 7-18. Embedding fonts swells the size of your file, and frankly, for most presentations your audience will be just as happy (if not happier ) with Times New Roman as it would have been with FroofyLookAtMe. One caveat: choose "Embed all characters" if you're going to be passing your presentation around for feedback so your colleagues will be able to add additional text without goofing up the formatting. | |
Note: PowerPoint won't let you embed all fonts (for example, you can't embed PostScript fonts).
 |
 Editing
Editing