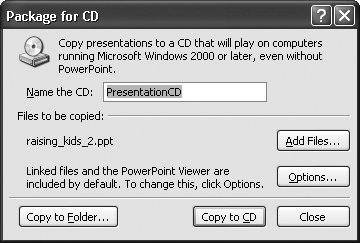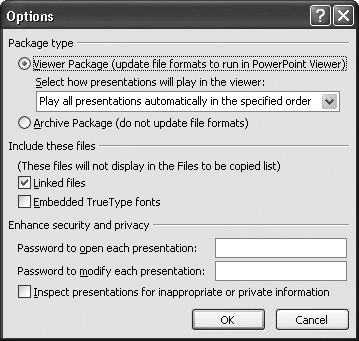7.6. Packaging Presentations for CD File-wise, creating a PowerPoint presentation can get messy fast. You've got your presentation file itself, of course, but depending on which elements and effects you've added to your slides, your presentation file may depend on additional files containing fonts, audio and clips, images, linked content, and so on. And if you've ever tried to make a quick copy of a presentation (for example, on your way out the door to catch a plane) you know how frustratingly hard this theoretically easy task is to pull off in reality. Fortunately, PowerPoint can automate the process. When you package your presentation for CD, you tell PowerPoint to gather up all of the files you need to run your slideshow (complete with a copy of the PowerPoint viewer, if you like, to make sure they have everything they need to run the slideshow) and stick them in a single folder, which you can then store on your computer or, if you happen to have a CD burner connected to your computer, copy directly to disk.
Note: You can save more than one presentation to a CD (or to a named file). If you do, PowerPoint lets you specify what order you want your presentations to run in (see step 5 in Section 7.7).
If you've created additional files such as supporting documentation, electronic brochures , or text scripts, you can tell PowerPoint to add them to the package, too. Supporting documentation helps offset the fact that your audience (and not you) will be running the slideshow. For example, if your slideshow is a tutorial, you can include self-tests, answer keys, instructional drawings, a bibliography, or anything else you want students to be able to refer to after they've worked through the tutorial. To package a presentation for CD: -
Office button  Publish Publish  Package for CD . Package for CD . A Package for CD dialog box similar to Figure 7-12 appears. -
In the Name the CD box, type the name you want to give your CD (or, if you're not planning to burn a CD, the name you want to give your presentation's file folder) . Your audience will see this name, so make sure it's both meaningful and appropriate. -
If you have supporting files you'd like to add to your CD (or to your folder), click Add Files. In the "File name" box, type the name of the file you want to add (or browse your computer to find the file). Then click Add . The Add Files dialog box disappears, and PowerPoint adds the file to the list of things to burn to your CD. 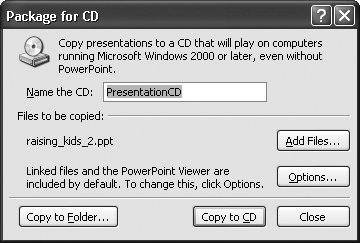 | Figure 7-12. The Package for CD option is a bit of a misnomer. Yes, you can use it to gather up all your presentation- related files and burn them to a CDbut you can also use it to organize the files in a single folder, an option you may find useful if you're hooked up to a network. Clicking Options displays the dialog box in Figure 7-13. | | 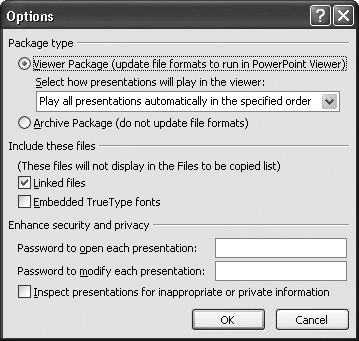 | Figure 7-13. Here's where you customize the way your audience runs your packaged presentation. | | -
To tell PowerPoint how you want your audience to run your packaged presentation, click Options . The Options dialog box opens (Figure 7-13). -
Turn on the Viewer Package radio button . This popular option tells PowerPoint to include a copy of the PowerPoint viewer in your package, as well as an executable file that launches the viewer preloaded with your presentation as soon as your audience inserts the CD. If you choose this option, PowerPoint also lets you click the down arrow next to "Select how presentations will play in the viewer" and choose one of the following: "Play all presentations automatically in the specified order," "Play only the first presentation automatically," "Let the user select which presentation to view," or "Don't play the CD automatically." When you've finished setting options, click OK to close the Options dialog box. -
In the Package for CD dialog box, choose one of the following: -
Copy to CD . Choose this option if you want to copy your presentation files to a CD. Obviously, this option doesn't work unless you have a CD burner attached to your computer. -
Copy to Folder . Choose this option if you want to copy your presentation files to a named folder on your own computer, or to a computer on your network. PowerPoint pops up a dialog box that lets you type in a name for your folder, as well as where on your computer (or network) you want to store it. -
Click Close . PowerPoint saves your presentation to disk or to your computer.  |
 Publish
Publish