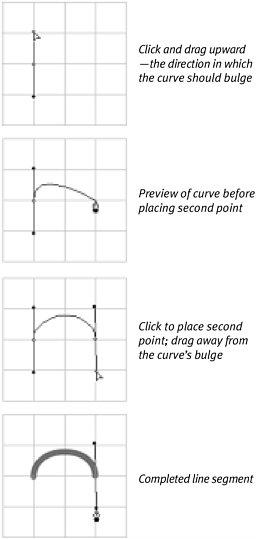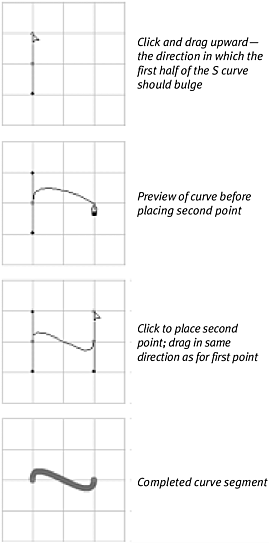Using the Pen Tool: Curved Line Segments In the preceding exercise, you clicked to lay down anchor points, and Flash created straight-line segments connecting those points. To create curved segments, you must activate the points' Bzier handles. Do this by clicking and dragging when you place a point. As you drag, the handles extend out from the anchor point. As you learn to create curves with the pen tool, it helps to have a grid visible on the Stage. To display the grid, choose View > Show Grid. To draw an upward curve with the pen tool: -
With the pen tool selected, move the pointer over the Stage. The pen icon appears with a small x next to it. The x indicates that you are ready to place the first point of a path . -
Click the grid intersection where you want your curve segment to begin, and hold down the mouse button. Flash places a preview point on the Stage; the pointer changes to a hollow arrowhead . -
Drag the pointer in the direction in which you want your curve to bulge. Two handles extend from the anchor point, growing in opposite directions as you drag. -
Release the mouse button, and reposition the pointer to the right of your original point. The pen tool returns, and Flash previews the curve you are drawing. -
Click and drag in the opposite direction from the curve's bulge. As you drag, the preview of the curve changes. -
When the curve preview looks the way you want, release the mouse button. Flash completes your curve segment with a stroke (Figure 2.39). Figure 2.39. To create an upward curve,when placing the first anchor point,click and drag toward the top of the Stage. Before you click and drag your second point,the preview looks lopsided. You adjust the curvature as you drag the Bzier handle. Drag toward the bottom of the Stage. 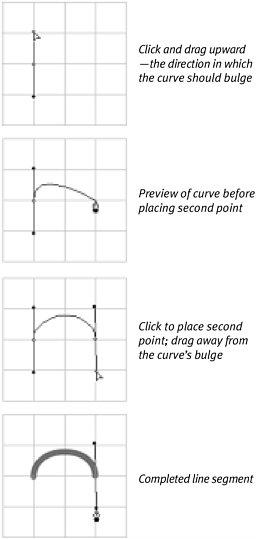 You can end the path here (as described in the preceding section) or repeat steps 2 through 6 to add more curves to your path. To draw an S curve with the pen tool: -
Follow steps 1 and 2 of the preceding exercise. -
Drag the pointer in the direction in which you want the left side of the curve to bulge. -
Release the mouse button, and reposition the pointer to the right of your original point. -
Click and drag in the same direction you went in step 2. Flash creates a horizontal S shape centered between the anchor points you placed (Figure 2.40). Figure 2.40. Click and drag your first point upward to start an S curve. Click and drag your second point in the same direction. Release the mouse button to finish the curve. 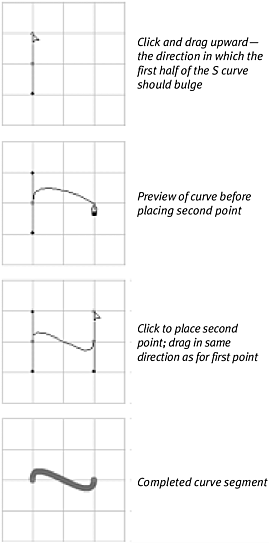  Tips Tips -
When you create sym etrical curves, use grid lines to help position anchor points and Bzier handles. -
Don't worry about fine-tuning each curve as you draw; just get down the basic outlines. It's often easier to adjust points and curves when you have a rough version of the object to work on. You learn to modify paths in Chapter 3. -
One of the tricks of drawing with the pen tool is visualizing the way a shape's curves and lines must look before you place points and adjust handles. To get the hang of it, try creating paths that trace existing objects. Lock the layer that contains your template shapes. Add a new layer, and practice re-creating the shapes , using the locked layer as a guide. (You learn about using layers in Chapter 5.)
 |