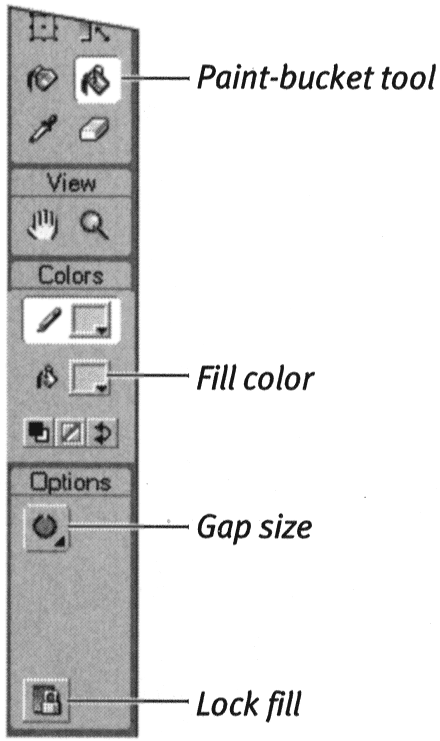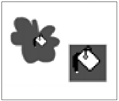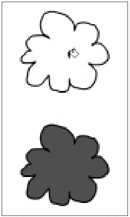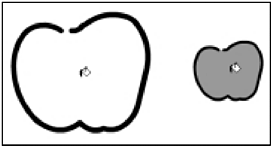Using the Paint Bucket
| I l @ ve RuBoard |
| The paint-bucket tool lets you fill the inside of a closed shape with a solid color. You can also use the paint bucket to change the color of an existing fill. The oval and rectangle tools automatically create closed shapes that are easy to fill. If you draw a shape yourself, it may have some small gaps. You can have Flash ignore these gaps and fill the basic shape anyway. In addition to filling with solid colors, the paint-bucket tool can fill shapes with gradients or bitmapped patterns (see Chapter 3). To fill an outline shape with a solid color:
To set gap closure:
|
| I l @ ve RuBoard |
EAN: 2147483647
Pages: 243