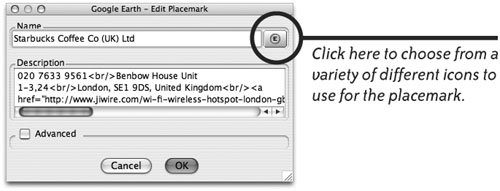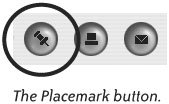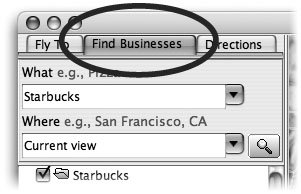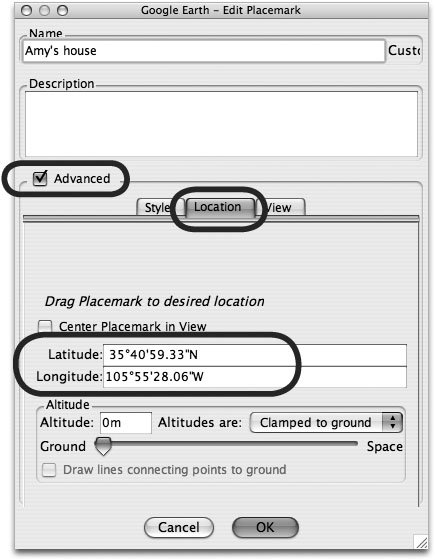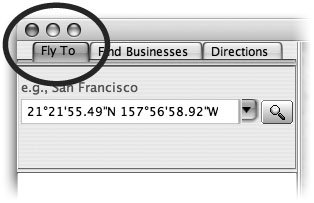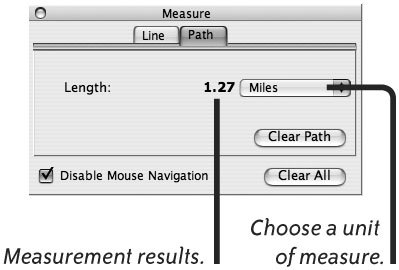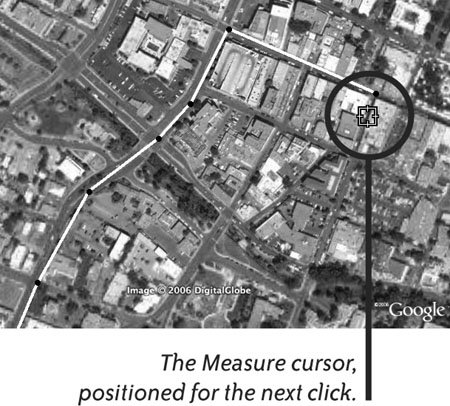Maps on the Go
| When you travel to unfamiliar places, good maps make the journey more fun and less stressful. Instead of stuffing your carry-on bag full of unwieldy, folding maps, let your laptop provide the best maps in the world. You can buy map CDs or DVDS for many different countries. But there are also plenty of free map resources on the Internet that you'll love. The following are our favorites. Google MapsGo to Google.com and type a city name in the Search field, then click the "Google Search" button (below-left). The search results page (below-right) includes a "Map of" link near the top of the results list. Click the "Map of" link to show the Google map (bottom).  Find a Business (or Residence)Type the name of a business and the town or zip code into the Google Search field. You can type an address, a business name, or something generic like "pizza restaurants" or "emergency medical care." The search results are listed in the left column. If you want to start a new search for a business in another city, just type something like "pizza in Chicago," or "seafood in Morgan City, Louisiana." Click one of the search results in the left column to highlight it in the map area with an information balloon (shown below). In addition to entering a search in a single field, you can click "Find businesses" (located to the right of the "Search" button) to show two search fields, labeled "What" and "Where." This can help to narrow down your results. 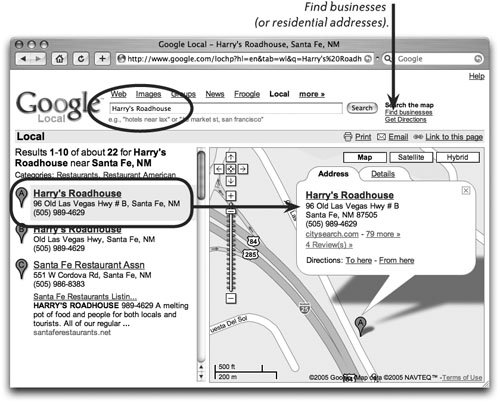 Get Driving DirectionsGoogle can give you driving directions between two address or even between two cities. Click the "Get Directions" link (next to the "Search" button). The written directions show in the left column, and the route is marked with a bold line in the map area. Click one of the steps in the list of directions to show a close-up of that section of the route in a bubble balloon (shown below). To send this map to a friend, click "Email" (shown circled, in the top-right corner of the map area). A new message window opens in your Mail program and a link straight to this map, including the directions, is in the message. When your friend clicks the link, the map page opens in her browser. 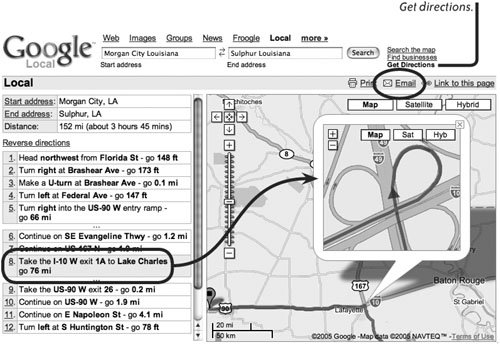 Google EarthGoogle Earth is a free satellite map application that you can download from Google.com. At Google, click the "more" link, then click the "Earth" link in the "Google Tools" section to download it. Fly To!In Google Earth you can "Fly To" anywhere on the planet click the "Fly To" tab, circled below. In this example, I flew to London: I typed "London" in the text field, then clicked the search button (the magnifying glass).  Add a PlacemarkPlacemarks make it easy to find favorite locations. When you placemark a location, it's added to the list of places in the left column. At any time you can double-click a placemark and fly to that location.
Find a BusinessClick the "Find Businesses" tab (in the top-left corner of the Google Earth window) to locate a business address or even a residential address. In the "What" text field, type something like "Starbucks" (because there's a good chance that Starbucks will have a Wi-Fi connection you can use). In the "Where" text field, use the default "Current view" (unless you want to search for a location in another city). In addition to searching for a specific business name or street address, you can type generic categories into the search field, such as "public library," or "doggie daycare." Get DirectionsClick the "Directions" tab to get written and visual directions from one location to another. This works much like the "Get Directions" feature of online Google Local maps (shown on page 203). Instead of showing a close-up in a bubble balloon when you click on a route section in the list of directions, Google Earth animates the route from the current location to the next location in the route. Show BuildingsOrdinary maps show streets and roads, but they aren't very good at giving you a real sense of what a city or a neighborhood looks like. Google satellite photography can help familiarize you with new environments so it's easier to get around. Another visual aid that's available for many major U.S. cities is the Buildings layer. This layer shows buildings rendered in 3D, as shown below. This 3D layer can add a sense of familiarity when you're ready to explore an unfamiliar city. To use the Buildings layer:
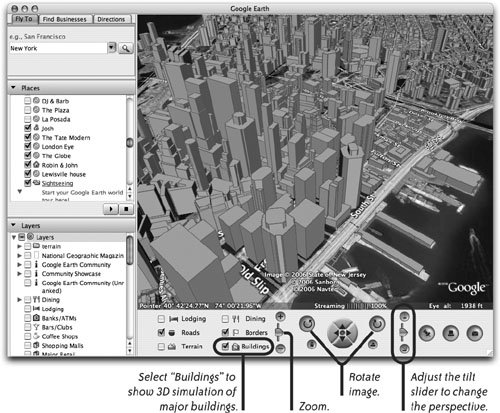 Find the Latitude and Longitude of a LocationRoad Warriors who travel with a GPS device will love Google Earth. Wherever you position your cursor on a Google Earth map, the latitude and longitude of that position is displayed in the map's status bar (circled below). 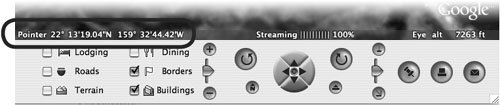 To find the latitude and longitude of a placemark: Select any placemark that appears in the "Places" list (located in the left column) or in the map area to see its latitude and longitude.
Before you leave on a trip, use Google Earth to find locations you want to visit (Internet cafes, hotels, restaurants, museums, an associate's office, etc) and jot down their latitude and longitude settings. Enter the information into your GPS device as waypoints. You can then use your GPS to find those waypoints on your trip. When you travel, mark locations of interest as waypoints with your GPS device. Later you can enter the latitude and longitude settings of the waypoints into Google Earth to create placemarks, as explained below. To create a placemark using a known latitude and longitude:
Fly to a Specific Latitude and LongitudeIf you know the latitude and longitude of a location, you can "Fly To" it, then create a placemark for it. You'll find the latitude and longitude of almost any town or city at web sites such as Astro.com, Lat-Long.com, and Geocoder.us. Click the "Fly To" tab, type the latitude and longitude information in the text field, then click the search button (the magnifying glass). The map area zooms to the exact location. Measure DistancesGoogle Earth includes a tool with which you can measure distances in every common unit of measurementfeet, miles, kilometers, etc. To measure a distance, go to the Tools menu and choose "Measure." In the "Measure" window (below-left), click the "Line" or "Path" tab.
Use the Terrain LayerAnother Google Earth feature that helps provide a sense of familiarity and reality is the Terrain layer. Some map areas can show the terrain in 3D, similar to the 3D feature of the Buildings layer (page 206). To turn on the Terrain layer, click the "Terrain" checkbox (left) that appears beneath the map area. Use the tilt, zoom, and rotate controls to see the 3D effect (see page 206). For a great example of the Terrain feature, double-click the "Mount Saint Helens" link that Google put in the "Places" list. MapQuestMapQuest.com provides extensive online mapping information for the U.S. and Canada; countries outside that area are also covered, but not quite as extensively. To access foreign maps, click the "Maps" button on the MapQuest home page, then click the link that says "Outside U.S. & Canada." From the "Country" pop-up menu, choose a country, then enter the name of a city. 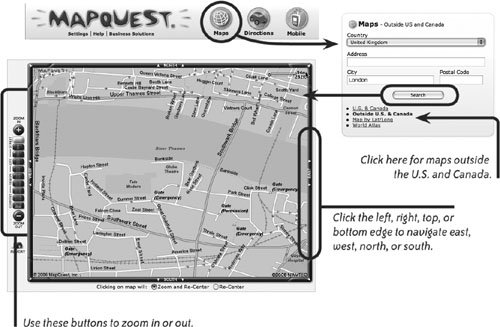 Yahoo MapsYahoo provides map tools and features that are similar to those available with MapQuest. Go to Maps.Yahoo.com to search for a city or a specific address in the U.S. or Canada. 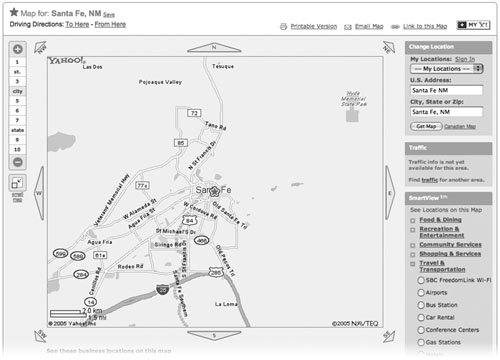 |
EAN: 2147483647
Pages: 119