Using the System Tray
A number of handy programs are located in the system tray at the bottom-right side of the screen, as shown in Figure 7-8. They are designed to allow quick access to common functions, such as controlling the printer or altering the volume of your speakers. Table 7-2 describes each of the default programs in the system tray.
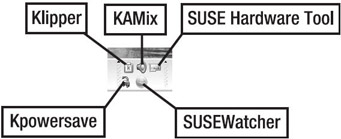
Figure 7-8. The system tray provides quick access to common functions.
| Name | Description |
|---|---|
| Klipper | Every time something is copied to the clipboard, Klipper remembers it. Clicking the icon presents a list of these remembered clipboard contents. Selecting one then puts it into the actual clipboard memory, and you can paste it wherever you like, such as in word processor documents. By right-clicking and selecting Configure Klipper, you can vary the number of items Klipper remembers by dragging the Clipboard History Size slider. |
| KAMix | This alters the master volume of the computer, providing a quick way of adjusting the sound level if you're watching videos or listening to MP3 music. Right-clicking the icon and selecting Show Mixer Window will present individual volume controls for all elements of the audio system, such as wave output and audio input. |
| Kpowersave | If you're running a notebook, Kpowersave shows whether you're plugged into the main supply. If you're running on a battery, when you hover the mouse over the icon, it shows the amount of juice left in your battery. Note that this icon should not appear if SUSE Linux is installed on a desktop PC, although it may show up on some computers (and can be safely ignored). |
| SUSEWatcher | This applet regularly checks when you're online to see if there are any updates available for SUSE Linux. A green gecko icon indicates that your system is up-to-date. If there are updates, it turns into a red exclamation mark. Clicking the exclamation mark launches the SUSE online update service, which is discussed in Chapter 9. To activate SUSEWatcher for the first time, ensure you're online, and then double-click it and choose the relevant option. |
| SUSE Hardware Tool | This lets you see at a glance your hardware configuration, and helps when it comes to installing new hardware such as USB devices. However, it's designed only to provide information and won't allow you to configure any hardware. This must be done via the YaST2 program, which is discussed in Chapter 8. |
On the system tray, some programs will come and go at will, depending on what you're doing on your computer. For example, when you print, you'll find the printer icon appears when the page is being sent, but then disappears after the page has been printed.
Some programs on the K menu will also add their own entry to the system tray when they start up, to give you quick access to their functions. Some of these will be persistent and will stay around even after a reboot. Most of them can be removed by right-clicking their icon and selecting Exit. However, some won't offer this option. In that case, to get rid of them, you might need to start the program that placed the icon there, and then look through the configuration settings to find the relevant option.
EAN: 2147483647
Pages: 293