Using the Mouse
As noted earlier, the mouse works mostly the same under SUSE Linux as it does under Windows: a left-click selects things, and a right-click usually brings up a context menu. Try right-clicking various items, such as icons on the desktop or even the desktop itself.
| Tip | Right-clicking a blank spot on the desktop and selecting the entry marked New on the menu lets you create shortcuts to applications, as well as create new folders and even new files. |
You can use the mouse to drag icons on top of other icons. For example, you can drag a file onto a program icon in order to run it. You can also click and drag in certain areas to create an elastic band and, as in Windows, this lets you select more than one icon at once.
SUSE Linux also makes use of the third mouse button for middle-clicking. You might not think your mouse has one of these but, actually, if it's relatively modern, it probably does. Such mice have a scroll wheel between the buttons, and this can act as a third button when pressed. Try using it to click on the desktop. You'll see a second type of context menu appear, this time offering a shortcut to your virtual desktops and the programs running on them, as shown in Figure 7-7.
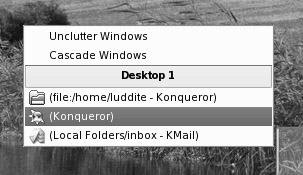
Figure 7-7. If your mouse has a scroll wheel, you can use it as a third button in SUSE Linux to bring up an extra context menu.
Middle-clicking has a number of other functions. Middle-click one of the shortcut icons on the Panel, for example, and you'll be able to move the icon, thereby repositioning it on the Panel.
| Tip | If your mouse doesn't have a scroll wheel, or if it has one that doesn't click, you can still middle-click. Simply press the left and right mouse buttons at the same time. This emulates a middle-click, although it takes a little skill to get right. Generally speaking, you need to press one button a fraction of a second before you press the other button. |
You can resize windows using the mouse in much the same way as in Windows. Just click and drag the edges and corner of the windows. There is one difference, however. When a Window is maximized in SUSE Linux, it can subsequently be resized by clicking and dragging the handles at the edges. In other words, it isn't locked into position, as with Windows. Most maximized windows can also be subsequently moved by clicking and dragging the title bar, unlike with Windows. If you try this, you might also notice that the window you're dragging "snaps" back into place. Once a window nears the edge of the screen or, in some cases, another program window, it will jump the few pixels to fit flush against the edge. This makes lining up windows and organizing your desktop much easier.
SUSE Linux offers two separate methods of cutting and pasting text. The first method is identical to that under Windows. In a word processor or another application that deals with text, you can click and drag the mouse to highlight text, right-click anywhere on it, and then select to copy or cut the text. In many programs, you can also use the keyboard shortcuts of Ctrl+X to cut, Ctrl+C to copy, and Ctrl+V to paste.
However, there's a quicker method of copying and pasting. Simply click and drag to highlight some text, and then immediately use the middle mouse button to click where you want the text to appear. This will copy and paste the highlighted text automatically.
This special method of cutting and pasting bypasses the usual clipboard, so you should find that any text you've copied or cut previously should still be there. The downside is that it doesn't work across all applications within SUSE Linux, although it does work with the majority of them.
EAN: 2147483647
Pages: 293