Formatting Text
You can format text within Writer using several methods. Here, we'll look at using the Object bar, the context menu, and the Stylist palette.
The Object Bar
Formatting text is easy to do via the Object bar, which is just above the ruler and main document area. Using the toolbar buttons, you can select the type of font you wish to use, its point size, and its style (normal, bold, italics, and so on). The range of fonts is previewed in the Font drop-down list, making it easy to select the right typeface.
In addition, the Object bar lets you justify text so that it's aligned to the left or right margin, centered, or fully justified. You can also indent text using the relevant icons. As with elsewhere in SUSE Linux, a tooltip will appear over each icon when you hover the mouse cursor over it, as shown in Figure 24-1. To the right of the indentation buttons are tools to change the text background and foreground colors, and also a tool to create highlighter pen-style effects.
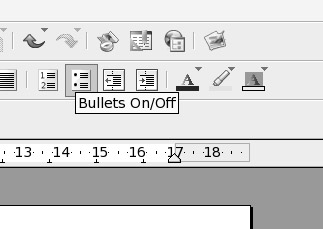
Figure 24-1. When you hover your mouse over an icon, a tooltip appears to explain what it does.
Context Menu
Rather than use the Object bar, you can format text using the context menu. Right-click the text you want to format, and a context menu will present options for the font, size, style, alignment, and line spacing. The context menu also allows you to create strike-through, outline, and shadowed text. If you create reports involving footnotes, you might be interested in the superscript and subscript options, also available through the context menu.
By selecting the Character option from the context menu, you get ultimate control over the font formatting. This will present a dialog box that includes every possible option, such as rotating the text and altering the individual character spacing.
| Tip | The Character dialog box lets you create interesting typographical effects. The Paragraph dialog box has many options for formatting paragraphs. These tools open up the possibility of using Writer for simple desktop publishing work. |
Selecting Paragraph from the context menu displays the Paragraph dialog box, as shown in Figure 24-2. This gives you control over paragraph elements, such as line spacing, indentation, and automatic numbering. Here, you will also find an option to automatically create drop caps, so you can start a piece of writing in style!
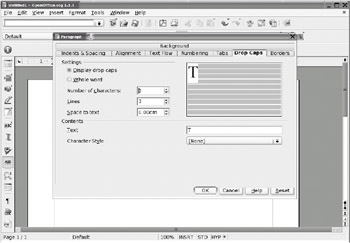
Figure 24-2. Writer includes many elements found in desktop publishing packages, such as the ability to create drop caps.
The Stylist Palette
When you first start Writer, you will probably notice the Stylist floating palette (this is rather confusingly labeled Paragraph Styles on the actual palette, and is shown/hidden by pressing F11). This palette offers a variety of predefined formatting styles that you can apply to selected text or enable before you begin adding text.
You can easily add your own text styles to the Stylist palette. Simply select some text that has the formatting applied, and then click the New Style from Selection button. You'll be invited to give the style a name, and when you click OK, it will then appear in the list.
EAN: 2147483647
Pages: 293