Selecting a PostScript Printer Driver
As I discussed in Chapter 1, the printer driver you select is crucial because that s what creates the actual PostScript code that describes your document and its components . And it is worth emphasizing that you should select the proper PostScript printer driver before you construct your document, because the driver feeds information back into the document as well as into the PostScript file.
| Note | If you are not sure of the final use of the document prior to constructing it, at the very least assign a generic PostScript printer driver before beginning your document construction, as changing from a non-PostScript to a PostScript printer driver is likely to have the greatest feedback effect on your document layout. |
The first part of this chapter illustrates how to install and assign a PostScript printer driver, and the rest of this chapter shows you how it is used to provide various choices in the Page Setup and Print dialog boxes, to create the PDF you want.
Finding and Installing Printer Drivers
Nearly all printers are shipped with printer drivers, although they may not be the most recent or appropriate drivers to use for creating PDF documents. If your printer shipped with a PostScript printer driver, try to use that PostScript printer driver first. Then if that one does not provide you with the PostScript code you want and/or a service bureau manager recommends a different driver, you can always acquire and use another printer driver.
Printer drivers are free and can be freely distributed legally. Many manufacturers typically develop drivers for their output devices. Printer drivers are constantly being updated and improved to keep up with changes in software and hardware capabilities and to correct code problems that may appear after many people start using a particular driver. And while it is true that some updated printer drivers create more problems than they solve, it is generally a good idea to stay up-to-date and use the latest drivers available. Don t be shy about asking for printer driver suggestions from those who are knowledgeable about specific output devices, such as service bureau or website managers.
| |
The PDF creation method you choose will likely depend upon the application you are starting in and how you intend to use your PDF. If you are working in Microsoft Word and want to create a PDF of your document to send to a coworker, then the built-in one-button method (introduced in Chapter 4) would be appropriate. If, on the other hand, you are working in InDesign or QuarkXPress and want to create a PDF that will print successfully at a commercial print facility, then you will likely want to use the PostScript file + Distiller option detailed here and in Chapter 4. Be sure to read the discussion in this chapter and in Chapter 4 of the use of print styles and watched folders as important workflow enhancement tools.
| |
If you are preparing a PDF file to go to a commercial printing company or other professional output service bureau, ask their recommendation on which PostScript printer driver to download and use. You may be able to get their preferred PostScript printer driver directly from them.
Since PostScript was created and is owned and controlled by Adobe, you can acquire PostScript printer drivers that can be used on most PostScript printers through the Adobe website. You can go to the main Adobe website (www.adobe.com) and navigate through the downloads page, but try going directly to printer drivers here:
http://www.adobe.com/support/downloads/main.html#Printer
From that page, click to see a page of either Macintosh or Windows drivers, and then select the version you would like and proceed with the download. If you do not know which printer driver you want, select the most recent version of the PostScript printer driver available.
If you are working in Windows, you will notice that some versions of printer drivers are Windows version “specific; for example, some drivers work specifically in Windows 95 and 98. Others may be universal. On the Mac, prior to OS X, most printer drivers were not OS version “specific. When you migrate to OS X, new printer drivers will be required.
Once you have downloaded your printer driver, follow the installation instructions that accompany the download. As you will see in Chapter 4, Creating the PDF You Want, you can select an Adobe PDF printer driver at this time to print directly to a PDF, but in either case the setup will be similar.
Once you have a driver installed ”from your printer manufacturer, your print company, or Adobe ”the next step is to assign it for use. The next three sections tell you how to do that in Mac OS X, older Mac OSs, and Windows.
| Note | I recommend that you label the various printer drivers with their version numbers or uses (look back to Figure 1.3 for an example). This will make it easy to identify and select the printer driver you want when you have several to choose from. |
Assigning Printer Drivers in Mac OS X
In OS X, printer drivers and printing are controlled through a utility known as the Print Center. Follow these steps to assure that you select the proper PostScript printer driver in OS X:
-
Activate the Print Center: boot drive > Applications > Utilities > Print Center. (I place the Print Center in the OS X dock to make it easy to access and launch.)

A Printer List window (Figure 3.1) should appear (if it doesn t, select Printers > Show Printer List). If the printer you want is in this list, skip to Step 2.
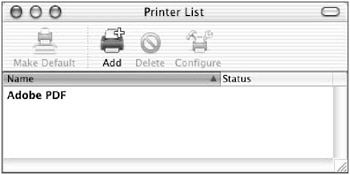
Figure 3.1: OS X Print Center Printer List windowNote If you have already installed Acrobat 6, you will see a PDF printer listed. A little later I will discuss selecting this PDF driver. Here you will be using a standard PostScript printer driver to create a PostScript file, which you will then convert into a PDF file through Distiller.
-
1a. If no PostScript printer appears in the list, you need to add one. To do so, click the Add icon at the top of the Printer List window.
-
1b. An unlabeled add printer window appears (Figure 3.2). Click the top pulldown menu in this window, and select the network location of the printer whose driver you would like to use (here, AppleTalk is selected). If you have more than one zone to choose from, you can select it in the second pulldown menu (here, Local AppleTalk Zone).
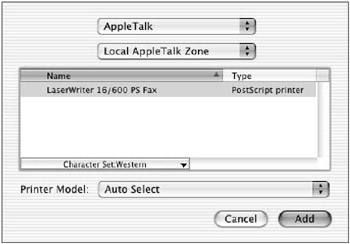
Figure 3.2: Adding a printer to the Print Center Printer List window -
1c. Once you have located your printer and its associated driver, it will appear in the interior window (here, LaserWriter 16/600 PS Fax). Select this printer by clicking its name .
-
1d. Click the Add button in the lower-right corner. This printer and driver will then be added to the Printer List window (Figure 3.3).
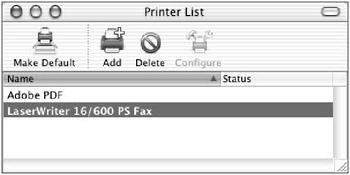
Figure 3.3: The Printer List updated
-
-
Select the printer and driver of your choice (here, LaserWriter 16/600 PS Fax).
-
To make this the default printer driver used, click the Make Default icon in the upper-left corner.
You have now selected a PostScript printer driver that can be used to create your PostScript file. You can add other printer and driver choices in a similar fashion.
Assigning Printer Drivers on Older Macs
On a pre “OS X Macintosh, you use the Chooser to assign printer drivers. Take the following steps to assure that you select the proper PostScript printer driver:
-
Under the Apple menu, select the Chooser.
-
On the left, click the PostScript printer driver you would like to use. Typically one or more printers will then appear in the Select A PostScript Printer pane on the right side of the Chooser.
-
On the right, click the PostScript printer. (If you are not on a network and a printer does not appear here, don t worry about selecting a printer.)
-
Close the Chooser.
Assigning Printer Drivers in Windows
PostScript printer drivers are standard fare on Macs but not always on Windows computers (particularly those set up for business use). But most Windows XP computers come with at least a generic PostScript printer driver. If you install a Windows printer driver but you don t have a specific PostScript printer to connect your driver to, have the installer install a generic PostScript printer driver. You can name it whatever you like, but I like to name it with the version of the PostScript driver, such as Generic_ PostScript_Printer_5.
| Note | Again, I think it s useful to name the driver with a logical name that helps you identify the driver. |
Once the driver is installed, initial control of the printer driver is though a utility called Printers And Faxes. Here is how to access and assign a printer driver:
-
Click Start > Control Panel > Printers And Faxes. The Printer And Faxes window (Figure 3.4) will appear.
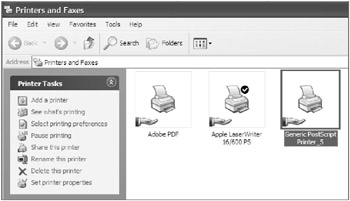
Figure 3.4: Windows Printers And Faxes utility -
Select View or Add the PostScript printer driver you would like to use. This will make this printer driver accessible to all of your applications.
Note If you intend to use this printer driver often, you might want to make it the default driver; just select File > Set As Default Printer.
-
You can use other printer controls, such as Add Printer if a printer driver does not appear in this window, here as well.
Note Windows users should know that there are default Adobe PDF Settings that are editable within the Properties of Printer Drivers. The default Job Option (Settings) can be specified here and how some fonts (particularly TrueType) are converted can be affected. These would only be used, however, if you were to print the PDF document directly from the application, rather than going through the PostScript file and Distiller as we are here.
Once you are in an application, you can and should check to see that the PostScript printer driver that you want to use is selected in the Print window. Here s how to do this:
-
Inside any application, select the Print command from the File menu; a dialog like the one in Figure 3.5 will appear.
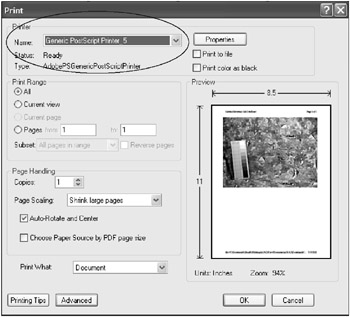
Figure 3.5: Selecting a printer from within an application -
Click the Name drop-down list.
-
If the printer driver you want is not already selected, choose the driver you would like to use. Here I ve selected Generic PostScript Printer_5.
EAN: 2147483647
Pages: 102